
Содержание страницы:
Как убрать рекламу в браузере Google Chrome. Если вы часто сидите в интернете через браузер Гугл Хром, то, наверняка уже замечали навязчивые рекламные баннеры, с просьбой кликнуть по ссылке или какой-либо кнопке и скачать предлагаемый софт или зарегистрироваться на сайте рекламодателя.
Такие баннеры в последнее время встречаются все чаще и чаще, а чтобы вы знали как с ними бороться сегодня мы поговорим об отключении рекламы в браузере гугл хром без помощи каких-либо программ и расширений. Читайте еще: Как стать бизнесменом.
Вообще, я считаю, что любую рекламу в интернете (кроме Google Adsense и Яндекс Директ) нужно отключать, потому что считаю это простым обманом.
Как избавиться от рекламы в Google Chrome
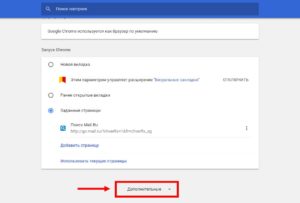
Нередко пользователи сталкиваются с такой проблемой, как реклама в браузере и всплывающие окна. Это касается всех сайтов, независимо от их тематики. Пользователям Google Chrome всплывающая реклама приносит сильный дискомфорт. Обычно она отвлекает и мешает полноценно работать с сети Интернет. Это же касается и статичных баннеров. Как избавиться от рекламы в Гугл Хром, блокировка которых не кажется возможным? Предлагаем вам два основных способа решения этой проблемы.
Как отключить рекламу в Гугл Хром
Удаление вредоносных программ
Многие задумываются над тем, как убрать рекламу в Гугл Хром. Одной из причин рекламы в браузере являются вредоносные программы. В большинстве случаев, блокировка рекламы в Google Chrome невозможна, если не избавиться от такого ПО.
Обнаруженные сомнительные файлы и стороннее программное обеспечение на своем ПК, нужно тут же удалять. Если же есть какие-то другие подозрения на вредоносные процессы, следует узнать о них подробнее в Сети.
Удалить такое ПО необходимо следующим образом:
- Зайдите в Панель управления операционной системы;
- Далее необходимо выбрать пункт “Программы и компоненты»;
- Нужно поискать сомнительные приложения. Если же они есть, нужно их удалить, после чего перезагрузить ПК.
Вот только эти действия далеко не всегда удается полностью избавиться от Adware. Плюс ко всему, такие программы далеко не всегда можно найти в перечне установленного По. Тогда как удалить рекламу в Google Chrome и избавиться от вредоносного ПО? Необходимо зайти в диспетчер задач, выбрать вкладку “Процессы” (Windows 7) или “Подробности” (в случае с Windows 8 и 10). Далее следует отобразить процессы всех пользователей, после чего поискать программы сомнительного характера.
Упростить задачу можно с помощью бесплатного приложения CrowndInspect
Блокировка рекламы в Google Chrome может быть осуществлена и после проверки запущенных служб Windows. Настоятельно рекомендуется проверить реестр на наличие вредоносных процессов.
Вам нужно лишь нажать правой кнопкой мыши на процесс, который вызывает подозрения, после чего завершить его. В большинстве случаев, он возникнет снова, либо же при входе в браузер возникнет ошибка подключения к прокси-серверу. Но как убрать рекламу в Гугл Хром?
Не стоит волноваться. Если процесс снова запустился или возникли проблемы с браузеров – вы на верном пути. Необходимо снова нажать на него правой кнопкой мыши, после чего выбрать пункт “Открыть расположение файла”. Постарайтесь запомнить, где он находится, либо же запишите.
Следующий шаг – нажатие клавиши с эмблемой Windows (Win) + клавиша R. Появиться специальное окно, где нужно прописать команду msconfig. Необходимо выбрать на вкладке с загрузкой безопасный режим, после чего перезапустить свой ПК. Используя безопасный режим, нужно зайти в панель управления, выбрать параметры папок и нажать на функцию отображения системных, а также скрытых файлов. Зайдите по адресу, который нужно было запомнить, и избавьтесь от содержимого.
Запустите msconfig по аналогии с прошлым разом. Важно проверить наличие лишних процессов во вкладке “Автозагрузки”. Все лишнее необходимо убрать, после чего выбрать обычную загрузку Windows и перезапустить устройство. Далее проверьте браузер, если вопрос о том, как убрать рекламу в Гугл Хром до сих пор актуален, то необходимо проверить расширения.
Как убрать всплывающую рекламу в Google Chrome
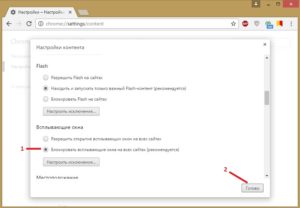
Признаки всплывающей рекламы во всех браузерах идентичные – при клике на любое место страницы возникает всплывающее окно рекламного характера. На сайтах, где изначально присутствуют рекламные блоки, появляются предложения быстрого заработка и другие баннеры сомнительного содержания.
Еще одним вариантом поведения является самопроизвольное открытие в браузере новых окон (даже если он не запущен). Но почему выскакивает реклама в Хроме? Скорее всего, персональный компьютер заражен вредоносной AdWare программой, либо же в браузере установлено стороннее расширение.
Кроме вредоносных программ и файлов, расположенных на жестком диске компьютера, всплывающая реклама может возникнуть из-за расширений браузера. Одной из наиболее распространенных проблем являются расширения со встроенным AdWare. Чтобы избавиться от них, следует нажать на кнопку настроек в Google Chrome, после его выбрать инструменты и расширения. Следует избавиться от тех, что кажутся сомнительными и не вызывают доверия (достаточно убрать соответствующую отметку).
Если такой подход не сработал, то стоит поступить радикально. Нужно отключить каждое расширение (даже самые надежные и проверенные временем). Когда всплывающая реклама пропадет, нужно постепенно включать необходимые функции, попутно проверяя наличие баннеров. Сомнительными считаются все расширения, несмотря на то, использовались они ранее или нет. В любой момент они способны запустить нежелательные процессы.
Расширения Adblock
Многие пользователи в первую очередь пытаются бороться с рекламой с помощью расширения Adblock. Вот только он блокирует лишь обычную рекламу, блоки которой используют владельцы сайтов. От всплывающих баннеров, вызванных другими расширениями и вирусами на ПК он Adblock не спасет.
Также нужно быть предельно внимательным при установке Adblock. Практически в каждом браузере есть вредоносные расширения с таким же названием. Лучше всего делать выбор в сторону классического Adblock, а также Adblock Plus.
Ad Muncher
Одной из наиболее старых и при этом популярных программ для защиты от рекламы является Ad Muncher. Несмотря на то, что она была разработана и выпущена 1999 году, расширение до сих пор остается востребованной. Создатели Ad Muncher стараются всячески поддерживать свой проект, улучшая и обновляя его. С помощью расширения можно бороться с всплывающими баннерами, анимацией и другими видами рекламы. Вот только с двумя предыдущими расширениями она совершенно несовместима.
Удаляем вирусную рекламу из браузера программой Hitman Pro
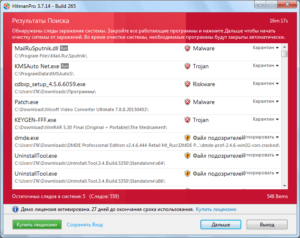
Hitman Pro находит и удаляет руткиты, трояны, вирусы, черви, боты, шпионские и вредоносные утилиты. Официальная страница загрузки: www.surfright.nl/en/downloads Сайт утилиты хоть и выполнен на английском языке, но при запуске она отображается на русском, поэтому описанные параметры в окне её установки должны быть понятны.
Когда вы запустите скачанный файл, вместо инсталляции Hitman Pro на компьютер поставьте чек бокс напротив «Нет, я собираюсь сканировать систему только один раз» чтобы вам не пришлось её устанавливать. Одноразовой проверки будет достаточно.
Выбрав нужное действие, жмите «Дальше». Начнется поиск «зловредов», на это уйдет некоторое время. Когда угрозы будут обнаружены, вы увидите соответствующее сообщение.
В этом случае, закройте работающие приложения и нажмите «Дальше», чтобы начать очистку системы от заражений. Во время очистки, необходимые программы будут закрыты автоматически. Для удаления вредоносных программ с компьютера, нужно бесплатно активировать HitmanPro. Будет предложено на выбор: ввести ключ активации либо получить бесплатную лицензию на 30 дней. Выбираем второе.
Удалив вирусы перезагрузите компьютер. Затем откройте браузер и проверьте, отображается ли в нём назойливая реклама.
Избавляемся от вирусов с помощью Malwarebytes Anti-malware
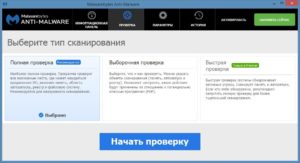
Еще одна программа для удаления вредоносного кода. Официальный сайт здесь: www.malwarebytes.org На выбор предлагается бесплатная и платная версии Malwarebytes Anti-malware. Выбираем первую, ту, за которую не нужно платить деньги, для этого на её сайте жмем по кнопке «FREE VERSION DOWNLOAD». Так выглядит рабочее окно с найденными угрозами, от которых нужно избавиться.
После удаления вирусов нужно перезагрузить компьютер.
После запуска браузера постоянно открываются новые окна с рекламой – чистим hosts и настраиваем стартовую страницу
Некоторые программы вносят изменения в файл hosts с целью показа вам «левых» сайтов, например, вместо поисковика Яндекс или Google, социальной сети ВКонтакте, Одноклассники и т.д. будет отображаться рекламная площадка, увешанная сомнительными объявлениями «с головы до ног». Вместо показа объявлений вас могут перенаправить на мошеннические сайты – двойники оригинальных веб-страниц.
Вы, не подозревая того, введёте свой логин и пароль в надежде авторизоваться где-то, но не тут-то было, вашими данными завладеют злоумышленники. Нередко таким образом взламываются аккаунты социальных сетей, электронной почты и других популярных сервисов.
В одной из предыдущих статей рассказывалось про файл hosts: где он находится и как его исправить (вернуть к первоначальному виду). Если вкратце, то вам нужно перейти по следующему пути (Windows 7): C:\Windows\System32\drivers\etc
Чтобы быстро найти указанный файл, скопируйте и вставьте вышеупомянутый путь в Пуск – поисковую форму с надписью «Найти программы и файлы» и нажмите Enter. Найдется папка etc, нажмите на неё. В новом окне отобразится перечень файлов, откройте hosts (используйте текстовый редактор Блокнот).
Проверив файл hosts посмотрите настройки браузера. Быть может в них прописаны какие-то установки и каждый раз веб-обозреватель открывает не тот URL, который вам хотелось увидеть. Проверив настройки веб-обозревателя (в них можно прописать свою стартовую страницу, которая должна открываться при запуске), посмотрите свойства его ярлыка на рабочем столе. Обратите внимание на поле «Объект», в нём, кроме пути к браузеру, не должно быть ничего лишнего.
Если, после удаления ненужных записей из свойств ярлыка, продолжают открываться навязчивые страницы, тогда удалите его полностью и создайте новый из папки веб-браузера. Google Chrome — «C:\Program Files (x86)\Google\Chrome\Application\chrome.exe» Mozilla Firefox — «C:\Program Files (x86)\Mozilla Firefox\firefox.exe» Opera — «C:\Program Files (x86)\Opera\launcher.exe» Яндекс Браузер — «C:\Users\Имя пользователя\AppData\Local\Yandex\YandexBrowser\Application\browser.exe» Все равно в браузере выскакивает реклама — проверьте компьютер на вирусы. Не нужно 100% доверять своему антивирусу, каким бы хорошим он не был.
После удаления рекламы браузер не подключается к прокси-серверу — что делать?
Иногда после чистки компьютера перестают открываться сайты и показывается сообщение: Произошла ошибка подключения к прокси-серверу. В Windows 7 откройте Пуск – Панель управления – Сеть и интернет – Свойства. Откроется новое окно под названием «Свойства: Интернет», перейдите в нём на вкладку «Подключения» и нажмите кнопку «Настройка сети». Читайте еще: Как пополнить Яндекс Кошелек.
В новом окне «Настройка параметров локальной сети» поставьте галку напротив «Автоматическое определение параметров». Немного ниже уберите галочку возле «Использовать прокси-сервер».