
Содержание страницы:
Как включить интернет? Интернет является неотъемлемой частью жизни современного пользователя ПК. Для кого-то это средство общения и способ развлечения, а кто-то, используя глобальную сеть, зарабатывает себе на жизнь. В этой статье поговорим о том, как подключить компьютер к интернету разными способами.
Подключаем интернет к компьютеру
Подключиться к глобальной сети можно несколькими способами, все зависит от ваших возможностей и (или) потребностей. Читайте еще: Как написать статью.
- Кабельное подключение. Это самый распространенный и простой вариант. Провайдер в данном случае предоставляет абоненту линию — кабель, проведенный в помещение, который подсоединяется к ПК или роутеру. Есть три типа таких соединений – обычное, PPPoE и VPN.
- Беспроводное. Здесь выход в сеть осуществляется посредством Wi-Fi роутера, к которому подключается все тот же кабель провайдера. К беспроводным способам также можно отнести и мобильный 3G/4G интернет.
- Отдельно обсудим возможность использования мобильного телефона в качестве модема или точки доступа.
Ethernet

Такой тип предоставления услуг интернета не предусматривает особых требований к доступу – логина и пароля. При этом кабель напрямую подсоединяется к LAN-разъему на компьютере или маршрутизаторе.
В большинстве случаев при таком подключении дополнительные действия не требуются, но есть одно исключение – когда провайдер предоставляет абоненту отдельный айпи-адрес и собственный сервер DNS. Эти данные необходимо прописать в настройках сети в Windows. То же самое придется проделать, если произошла смена провайдера, то есть выяснить, какой IP предоставлял предыдущий и дает текущий поставщик.
- Для начала нам нужно добраться до соответствующего блока настроек. Нажимаем ПКМ по значку сети в области уведомлений и переходим в «Центр управления сетями»
- Далее идем по ссылке «Изменение параметров адаптера».
- Здесь кликаем ПКМ по «Ethernet»и жмем кнопку «Свойства».
- Теперь требуется настроить параметры протокола TCP/IP версии 4. Выбираем его в списке компонентов и переходим к свойствам.
- Проверяем данные IP и DNS. Если провайдер предоставляет динамический айпи-адрес, то все переключатели должны стоять в положении «Автоматически».
- Если же от него получены дополнительные параметры, то вносим их в соответствующие поля и жмем ОК. На этом настройка завершена, можно пользоваться сетью.
- У Ethernet есть одна особенность – соединение всегда активно. Для того чтобы иметь возможность отключать его вручную и делать это быстро (по умолчанию придется каждый раз переходить в настройки сети), создадим ярлык на рабочем столе.
Теперь, если интернет подключен, то при запуске ярлыка мы увидим окно «Состояние-Ethernet», в котором можно найти некоторую информацию и отключиться от сети. Для повторного коннекта достаточно снова запустить ярлык и все произойдет автоматически.
PPPOE
PPPOE – это высокоскоростное соединение, единственное отличие которого от предыдущего заключается в необходимости самостоятельного создания подключения с заданными логином и паролем, предоставляемых провайдером.
Впрочем, есть еще одна особенность: PPPOE умеет сжимать и шифровать данные. Как уже было сказано, выход в сеть все также происходит при помощи кабеля, подсоединяемого к ПК или маршрутизатору.
- Идем в «Центр управления сетями» и переходим к «Мастеру» создания новых подключений.
- Здесь выбираем первый пункт – «Подключение к интернету» и нажимаем «Далее».
- В следующем окне жмем большую кнопку с названием «Высокоскоростное (c PPPOE)».
- Вводим логин и пароль, полученные от провайдера, для удобства сохраняем пароль, задаем имя и общий доступ, а затем нажимаем «Подключить». Если все сделано правильно, то через несколько секунд интернет заработает.
- Управлять PPPOE можно так же, как и Ethernet — с помощью ярлыка.
VPN
VPN – виртуальная частная сеть или попросту «туннель», по которому раздают интернет некоторые провайдеры. Такой способ является наиболее надежным с точки зрения безопасности. В данном случае также требуется ручное создание подключения и данные для доступа.
- Переходим в «Сетевые параметры», кликнув по значку сети.
- Открываем раздел «VPN»и создаем новое подключение.
- Вводим аутентификационные данные, предоставленные провайдером, и жмем «Сохранить».
- Для соединения с сетью снова открываем список кликом по значку и выбираем созданное подключение.
Откроется окно параметров, в котором придется еще раз нажать на наше подключение, а затем на кнопку «Подключиться».
Это была инструкция для Windows 10, в «семерке» все происходит немного по-другому.
- Для создания подключения переходим в «Панель управления»– «Свойства браузера».
- Далее на вкладке «Подключение»кликаем по кнопке «Добавить VPN».
- В первом окне вводим адрес.
- Во втором – логин, пароль и нажимаем «Подключить».
- Впоследствии для соединения требуется выполнить всего пару действий: открыть список подключений, выбрать нужное и нажать «Подключение».
Wi-Fi

Коннект компьютера к роутеру Wi-Fi сродни простому кабельному: все происходит максимально просто и быстро. Для этого лишь требуется наличие адаптера. В ноутбуках он уже встроен в систему, а для ПК придется приобрести отдельный модуль. Такие устройства бывают двух типов – внутренние, подключаемые к разъемам PCI-E на материнской плате, и внешние, для USB-порта.
Здесь стоит заметить, что недорогие адаптеры могут иметь проблемы с драйверами на разных ОС, поэтому перед покупкой внимательно изучите отзывы о данном устройстве.
После установки модуля и определения его операционной системой в области уведомлений появится новое сетевое подключение, с помощью которого мы и будем получать интернет, достаточно кликнуть по нему и нажать «Подключиться».
3G/4G модем
Все провайдеры мобильного интернета предоставляют пользователям модемы, оборудованные встроенной памятью с записанным в нее программным обеспечением – драйверами и клиентским приложением. Это позволяет подключаться к сети без лишних телодвижений. При подсоединении такого модема к USB-порту компьютера необходимо инсталлировать программу и запустить ее.
Если в операционной системе отключен автозапуск внешних устройств и инсталлятор не запустился автоматически, то нужно перейти в папку «Компьютер», найти диск с соответствующим значком, открыть его и запустить установщик вручную.
Для выхода в интернет достаточно нажать кнопку «Подключение» в программе.
Если нет желания постоянно пользоваться клиентским приложением, то можно воспользоваться автоматически созданным подключением.
В том случае, если в списке не появилось нового пункта, то можно создать подключение вручную.
- В «Свойствах браузера»«Панели управления» на вкладке «Подключения» нажимаем кнопку «Добавить».
- Выбираем «Коммутируемое».
- Вводим имя пользователя и пароль. В большинстве случаев в оба поля вводится название оператора. Например, «beeline». Набираемый номер — *99#. После всех настроек жмем «Подключить».
Работа с таким подключением в Windows 10 происходит точно так же, как и в случае с VPN, то есть через окно параметров.
В Windows 7 все опять немного проще. Открываем список, кликаем по названию, а затем жмем кнопку «Подключение».
Подключение к интернет на телефоне с операционной системой Android

Для того, чтобы выйти в интернет через сотового оператора:
- открываете пункт меню «Настройки»
- далее раздел «Сеть»
- заходите в пункт «Дополнительные настройки»
- выбираете вкладку «Мобильные сети»
- ставите галочку в пункте «Мобильные данные включить доступ к данным по мобильной сети»
У Вас вверху появится значок, означающий подключение к интернет. После этого заходите в браузер и пользуетесь услугой интернет.
Есть другой способ, но он будет работать в том случае, когда Вы находитесь в зоне действия сети Wi-Fi:
- выбираете раздел «Настройки»
- открываете пункт «Сеть»
- в значке Wi-Fi переводите ползунок вправо
v:shapes=»_x0000_i1025″>
На дисплее появится список доступных подключений. Выбираете то подключение, к которому у Вас есть доступ.
Настройки интернета Билайн
Для настройки точки доступа:
- заходите в пункт меню «Настройки»
- далее пункт «Еще»
- находите раздел «Мобильные сети»
- открываете вкладку «Точки доступа (APN)
На разных моделях телефонов названия пунктов меню отличаются. Вы находите подходящие по смыслу.
Необходимо заполнить 4 пункта:
- Имя. В данный пункт вписываете: beeline. Нажимаете «Ок».
- Прописываете точку доступа: internet.beeline.ru
- Имя пользователя. Указываете: beeline
- Пароль. Пишите: beeline
После этого выбираете «Сохранить». У Вас появляется точка доступа Билайн. Выбираете ее по умолчанию и активируете «Передача мобильных данных». Далее пользуетесь услугой интернет на телефоне.
Получить автоматические настройки интернет Вы можете, набрав USSD-команду *110*181#и нажав клавишу «вызов». Далее просто сохранить параметры конфигурации.
Настройка интернета Мегафон
Если Вы подключили интернет от Мегафон, но по каким-то причинам автоматические настройки не поступили, то их можно внести вручную:
- заходите в пункт меню «Настройки»
- открываете раздел «Беспроводные подключения и сети»
- далее пункт «Еще»
- выбираете вкладку «Мобильные сети»
- открываете подпункт «Точки доступа (APN)
В том случае, если список пуст, нажимаете в правом верхнем углу значок «+». Далее Вам необходимо заполнить 4 пункта:
- Имя. Указываете: megafon
- Точка доступа: internet
- Имя пользователя. Вписываете: gdata
- Пароль: gdata
Из контекстного меню выбираете пункт «Сохранить». Выбираете точку доступа по умолчанию и настройка завершена.
Автоматические настройки Вы можете получить, если наберете USSD-команду *105*360# и вызов. А также через Личный кабинет на сайте компании.
Настройка интернет Теле 2
Если Вы подключили интернет от компании Теле 2, остается внести настройки в телефон:
- открываете пункт меню «Настройки»
- далее пункт «Еще»
- заходите в раздел «Мобильные сети»
- выбираете пункт «Точка доступа»
- из контекстного меню выбираете «Создать точку доступа»
Открываются параметры новой точки доступа. Необходимо внести всего 2 пункта:
- Имя. Пишите: Tele2 internet
- Указываете: internet.tele2.ru
‘ v:shapes=»_x0000_i1026″>
Важно! Пункты «Имя пользователя» и «Пароль» остаются пустыми.
Для заказа автоматических настроек интернет набираете номер 679.Сохраняете и пользуетесь услугой интернет от Теле 2.
Настройка интернет Yota
Если Вы пользуетесь сим-картой компании Yota и Вам необходим интернет, то внесите следующие настройки точки доступа:
- Имя: yota
- APN указываете: yota.ru (в некоторых случаях: internet.yota)
Настройка мобильного интернета на смартфоне с двумя сим-картами
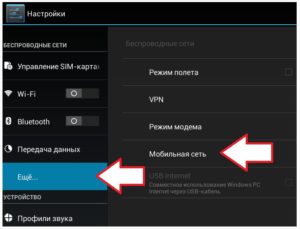
Очень часто возникает вопрос: как настроить мобильный интернет на смартфоне Duos? Бывает, что мобильный интернет подключен, а выход в интернет отсутствует. Необходимо проделать следующие действия:
- заходите в «Настройки»
- выбираете «Диспетчер SIM-карт»
- открываете «Сеть передачи данных»
Могут быть прописаны настройки, но просто не выбрана сим-карта и , соответственно, интернет не работает. Выбираете ту сим-карту, через которую планируете выходить в интернет. Можете менять Sim-карту для выхода в интернет в любой момент.
Ускоритель интернета на Android
Для увеличения скорости на смартфоне Android необходимо использовать программу Internet speed master. Это приложение работает как для устройств, которые имеют права супер пользователя ( права Root), так и для тех устройств, на которых прав Root нет.
Рассмотрим смартфон, на котором имеются права Root. Скачиваете приложение через Google Play (приложение является бесплатным):
- запускаете приложение Internet Speed Master
- подтверждаете доступ приложения к правам Root
- нажимаете кнопку «APPLY PATH»
- перезагружаете смартфон
После перезагрузки скорость подключения к интернету увеличится.
Рассмотрим элемент работы этого приложения с устройствами, у которых отсутствуют права Root:
- нажимаете кнопку «IMPROVE INTERNET CONNECTION»
- появляется окно-сообщение, в котором Вы нажимаете «ОК»
Не всегда может быть заметно сильное воздействие этого приложения на скорость интернет. Вы можете использовать еще один способ, с помощью которого можно ускорить загрузку страниц в браузере. Одним из наиболее популярных браузеров на Android является Chrome:
- запускаете браузер
- нажимаете на три точки в правом верхнем углу
- из списка выбираете пункт «Настройки»
- открываете значок «Экономия трафика»
- переводите ползунок в состояние «Вкл.»
Мобильный интернет: полезно о приятном
Смартфон с мобильным интернетом — это сплошное удовольствие, продлить которое Вам помогут 4простых советао том, как просто и рационально пользоваться мобильным интернетом:
- Совет 1. Контролируйте жизнь своего смартфона. Загруженные на смартфон мобильные приложения могут периодически запрашивать обновления. Для того, чтобы руководить обновлением, в меню «Настройки» поставьте галочку на пункт «Ручное обновление». Таким образом, Вы сами выбираете — что Вам нужно, а что — нет
- Совет 2. Смотрите интернет-видео — посматривайте и за трафиком. При просмотре видео Вы отлучились и поставили на паузу. Даже на паузе видео-файл кэшируется, т.е. сохраняется в буфер. Соответственно, интернет-трафик расходуется в течение всей загрузки видео
- Совет 3. Бесплатное приложение может есть трафик. Часто вместе с загрузкой некоторых приложений транслируется реклама. Ваш трафик может потребляться именно ей
- Совет 4. Выбрать способ доступа в интернет легко. Если выезжаете за границу и хотите пользоваться интернет — просто подключите Wi-Fi. А если Вам хочется скрыться от цивилизации, то отключите в смартфоне прием и передачу данных. В том числе отключите e-mail-клиент и другие программы, которые обращаются к интернету в автоматическом режиме.
Как подключить телевизор к интернету
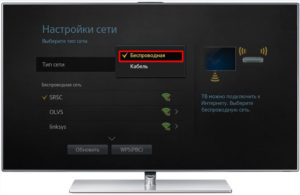
Мы постепенно переходим в мир интернет-вещей, где каждый гаджет способен подключаться к глобальной сети. Телевизоры не являются исключением. В зависимости от модели, вы можете подключиться к сети напрямую через кабель посредством роутера или TV-приставки. Настройка не представляет трудностей. Справится с ней вы сможете самостоятельно без помощи специалистов.
Какие телевизоры можно подключить к интернету?
В первую очередь, естественно, это устройства с функцией Smart TV или ее аналогом. Это специальная технология интеграции, которая позволяет использовать прямо на телевизоре различные онлайн-функции.
Если в документации указана поддержка Smart TV, то ваш ТВ можно гарантированно подключить к сети. Как правило, это выполняется напрямую или через Wi-Fi. Тщательно изучите техническое руководство, а при сомнениях рекомендуем найти ваш телевизор в интернет-магазине и убедиться в поддержке этой технологии.
Подключить к Интернет можно и TV без данной функции. Однако вам понадобится специальная TV-приставка. В качестве соединения используется HDMI кабель. Это позволяет превращать любой ТВ в «умный», даже без LAN-порта или встроенного Wi-Fi. О тонкостях настройки ТВ приставки мы поговорим позже.
Что требуется для подключения
Перед началом процедуры необходимо убедиться в наличии нескольких вещей. В этот список входит:
- точка доступа к Интернет и роутер, если планируется применять последний;
- LAN кабель (при прямом соединении);
- инструкция к TV;
- знание собственного IP-адреса (может понадобиться в ходе настройки).
Также рекомендуем узнать, какой тип подключения предоставляет ваш провайдер (статический/динамический IP или PPPOE).
Способы подключения
Далее мы рассмотрим все возможные методы, как подключить телевизор к глобальной «паутине». Будьте готовы, что некоторые способы будет невозможно использовать из-за особенностей вашего ТВ.
Прямое подключение через кабель
Метод подразумевает, что в конструкции имеется встроенный LAN вход. Тогда вам необходимо взять кабель от провайдера и вставить его в соответствующий порт. Если провайдер «раздает» динамический IP, никакие манипуляции со стороны пользователя не нужны. ТВ автоматически получит свой IP, и вы сможете открыть все интернет-сервисы.
Если вам предоставляется статический IP, то выставляйте настройки вручную. Для этого выполните шаги инструкции:
- В настройках Smart TV найдите раздел Сеть/Сетевое подключение.
- Кликните на кнопку «Настроить подключение».
- Выберите пункт «Настройка вручную» и далее «Проводная».
- Установите IP и DNS, которые вам предоставляет провайдер. Подтвердите изменения.
- Система построит карту маршрута. Нажмите «Готово».
Теперь можете проверить работоспособность сервисов, поскольку Интернет должен заработать.
Через роутер
В большинстве квартир и домов домашняя сеть организуется с помощью роутера. Он позволяет подключать к сети несколько устройств: компьютер, ТВ, ноутбук и так далее. В зависимости от типа роутера, подключите телевизор по кабелю или через Wi-Fi.
По кабелю
Метод требует от вас следующих шагов:
- Соедините один конец LAN-провода с входом на ТВ, а второй с входом на задней панели роутера (он, как правило, обозначается желтым цветом). На маршрутизаторе несколько ЛАН-портов.
- Убедитесь, что световой индикатор для соответствующего порта загорелся.
- Далее в настройках необходимо выбрать тип используемого IP. При необходимости вводим данные вручную.
- Проверьте работу ТВ.
При возникновении проблем можно попробовать обновить прошивку маршрутизатора или самого ТВ.
По Wi-Fi
Если вы не хотите заморачиваться с проводами, можно использовать беспроводное соединение. Ваш TV должен иметь встроенный Wi-Fi-модуль. Чтобы активировать его, выполните инструкцию:
- Убедитесь, что вайфай-маршрутизатор работает корректно.
- Зайдите в настройки и выберите «Сетевые подключения». Если требуется указать тип, то жмите «беспроводное».
- Должен появиться список доступных беспроводных точек. Найдите вашу, а затем кликните по ней.
- Введите пароль и дождитесь соединения.
Быстро и удобно. Обратите внимание, что некоторые ТВ поддерживают технологию WPS, благодаря которой можно не вводить пароль доступа.
Что делать, если нет Wi-Fi-модуля?
В магазинах можно купить специальные вайфай адаптеры, которые позволят подключить телевизор к беспроводной сети. Условие только одно – в устройстве должен быть USB вход. Wi-Fi-адаптеры визуально похожи на флешку, при этом имеют относительно доступную стоимость. Для домашнего использования необязательно покупать топовые модели.
Обратите внимание, что для конкретных TV есть список совместимых адаптеров. Как правило, создаются они производителем телевизора. Модели для компьютеров часто несовместимы. К наиболее популярным гаджетам относятся LG AN-WF100, AN-WF500, Samsung WIS12ABGNX/NWT и PhilIPs PTA128/00.
Используем WPS
При наличии логина и пароля авторизации на маршрутизаторе используйте WPS. Для этого необходимо убедиться, что роутер поддерживает эту технологию. Далее выполните:
- На задней панели нажмите и удерживайте кнопку WPS в течение 5-10 секунд. Должна загореться соответствующая лампочка, информирующая об активации.
- После через пару секунд активируйте ВПС на ТВ. Дождитесь синхронизации.
- При необходимости введите WPS-PIN. Его можно узнать в веб-интерфейсе маршрутизатора в соответствующем разделе.
Эта методика позволит обойти ввод данных авторизации.
Через ПК или ноутбук
Пользователи также могут подключить TV к персональному компьютеру или ноутбуку. В данном случае устройство может работать в двух режимах:
- Повтор изображения. ТВ будет выступать в качестве обычного экрана. Допускается через него использовать браузер или смотреть фильмы, но управление будет осуществляться через ПК/ноутбук. Достаточно соединить устройство через HDMI или VGA.
- Чтение данных с компьютера. При организации локальной сети можно открыть доступ к данным на компьютере. Это позволяет просматривать фильмы или слушать музыку, которая хранится на жестком диске компа.
Последний пункт – крайне удобный вариант, если вы не хотите смотреть кино через Интернет из-за невысокой скорости. Можно скачать их на компьютер, а затем без помощи флешки смотреть прямо с HDD.
Особенности настройки зависят от конкретной модели, но в целом вам необходимо выполнить ряд шагов:
- убедитесь, что TV соединен с домашней локальной сетью (при использовании роутера) или подключен напрямую к ПК;
- надо скачать и установить медиа-сервер на компьютер;
- добавить файлы для общего доступа и открыть их на телевизоре.
Одной из самых популярных программ является «Домашний медиа-сервер». Скачать его бесплатно можно в сети. Рассмотрим пример настройки этого софта:
- При первом запуске необходимо выбрать ваше медиа-устройство, а также выставить другие настройки.
- В окне «Каталоги медиа-ресурсов» вам следует сделать видимыми папки или локальные сетевые диски. Для упрощения рекомендуем открыть доступ сразу ко всему локальному пространству. Отметьте галочками диски, которые нужно открыть для чтения/записи, а затем кликните по кнопке «Сканировать».
- Допускается добавление каталогов вручную.
- Запустите сервер.
- Убедитесь, что телевизор определяется программой. В разделе «Устройства воспроизведения» появится его название и иконка.
- Чтобы запустить фильм или другой объект, кликните по нему правой кнопкой мыши (он должен находиться в папке с открытым доступом), выберите «Воспроизвести на…» и укажите свой TV.
- Для запуска на ТВ найдите в источниках пункт AllShare и выберите каталог. Запустите нужный файл.
В качестве медиа-сервера опробуйте программы Plex, Serviio, Kodi. Каждый из вариантов имеет свои плюсы и минусы.
Через TV-приставку
Многие провайдеры предлагают дополнительно купить ТВ-приставку. Он уже имеет встроенные сервисы по просмотру ТВ, браузер и домашний кинотеатр. По сути это аналог SmartTV. Приставка соединяется с маршрутизатором по LAN-кабелю или Wi-Fi, а с телевизором через HDMI. Настройки IP при необходимости уже выполняются в разделах самой приставки.
Также можно купить самостоятельно Android приставку. Она представляет собой аналог мобильного телефона, но с переработанным интерфейсом под большой экран. Вы сможете скачивать приложения с Play Market и пользоваться ими с телевизора. Мессенджеры, «Скайп», почта и другое станет доступно прямо с ТВ.
Через PLC-адаптер
Если у вас есть стандартный модем без поддержки вайфай и STB приемник, то подключение можно сделать через Ethernet кабель. Но это не всегда практично, если провод некуда скрыть. Альтернативное решение – PLC-адаптер. Это специальное устройство, которое передает полезный сигнал через стандартную электросеть. Подключение по данному способу предлагают «Ростелеком», «Билайн» и другие компании.
Новейшие адаптеры поддерживают скорости передачи данных до 1 гигабита в секунду. Адаптеры необходимо вставлять напрямую в розетку, минуя переходники и устройства бесперебойного питания. Это обеспечит лучший сигнал. Адаптер и телевизор допускается соединить непосредственно через Ethernet.
Настройки Smart-TV

Обладателям Smart TV повезло, ведь все сервисы уже встроены в телевизор. Единственное, что вам понадобится – это корректно настроить эту функцию. Мы представим информацию для самых популярных марок ТВ: Samsung, LG и Sony. Названия некоторых разделов могут отличаться от приведенных далее.
Samsung и LG
В устройствах от этих брендов настройка происходит по схожей инструкции. Отличаться могут названия только некоторых пунктов:
- Перейдите в главное меню.
- Нажмите кнопку входа в личный аккаунт (LG Apps или SamsungApps).
- Введите логин и пароль. Если у вас нет учетной записи, пройдите регистрацию (понадобится электронная почта).
- После входа в аккаунт можно скачивать приложения из соответствующих сервисов, а затем пользоваться Интернетом на TV. Если телевизор теряет сигнал или нет доступа в сеть, то через настройки следует попытаться ввести IP-адрес вручную. Как это сделать, было описано выше.
Sony
Для японских моделей используйте следующую последовательность действий:
- Клацните на пульте управления Home.
- Выберите в верхнем правом углу иконку «Установки».
- Нажмите на строку «Сеть». Выберите пункт «Обновить интернет-содержимое».
- Нажмите на пульте кнопку «SEN». Должен появиться список каналов и сервисов.
- Выберите иконку с «+». Добавьте приложения в список. После из окна «Мои приложения» выберите иконку для запуска. Читайте еще: Контент-маркетинг.
В остальном использование «Смарт ТВ» от «Сони» практически ничем не отличается от других моделей.
Это ключевая информация о способах подключения телевизора к Интернет. Wi-Fi позволяет избавиться от громоздких кабелей, но проводное соединение гарантирует высокую скорость передачи данных. В крайнем случае, можете прибегнуть к PLC-адаптерам.