
Содержание страницы:
Как раздать интернет? Windows может превратить Ваш компьютер или ноутбук в беспроводную точку доступа, если позволить ему раздать интернет по Wi-Fi. Настроить раздачу интернета на Windows 7, 8 и 10 несколько отличается между собой. Поэтому для установки раздачи интернета через Wi-Fi рассмотрим для каждой операционной системы Windows отдельную инструкцию.
Решение довольно простое – раздаем интернет с компьютера на остальные устройства, будь это другие ноутбуки и ПК или же различные гаджеты. В этом материале я подробно расскажу вам, как вообще проходит процесс раздачи интернета с компьютера. Итак, я решил выбрать два наиболее простых способа:
- У вас ноутбук или стационарный компьютер с Wi-Fi модулем – раздача осуществляется по беспроводному подключению. Читайте еще: Как удалить видео с Ютуба.
- В вашем распоряжении только ПК без модуля Wi-Fi. Поэтому делиться интернетом с другими компьютерами мы будем при помощи кабеля.
Вы для себя можете сразу определиться со способом и перейти к нужной инструкции. Сразу скажу, что метод с раздачей интернета по Wi-Fi гораздо проще, чем вариант с подключением кабеля. Да и для мобильных устройств второй способ не подойдет. Внимательно следуйте инструкции, и уже через несколько минут вы сможете использовать глобальную сеть на всех устройствах в своей квартире или даже в офисе. В конце статьи вы также можете посмотреть видео инструкцию.
Как раздать интернет через WiFi?

Мы будем раздавать интернет при помощи стандартного инструмента Windows и сторонней программы. Недостаток раздачи через сервис Windows заключается в том, что подключиться к интернету смогут только компьютеры с операционной системой Windows.
Если вам большего и не нужно, то выбирайте этот метод. Использование альтернативной программы позволяет раздать с компьютера интернет на все устройства, включая гаджеты на Android.
Все схемы, описанные в этой статье, подходят для операционной системы Windows. Раздача интернета в MAC проходит таким же образом, отличается только расположение настроек, поэтому вам не составит труда раздать интернет и на «яблочных» устройствах.
Используем стандартный инструмент Windows
Я буду выполнять это действие в ОС Windows 7, для более современных версий операционной системы схема примерно такая же. Все что вам нужно для совершения процедуры – наличие компьютера или ноутбука с встроенным или подключаемым модулем Wi-Fi (присутствует во всех современных ноутбуках), а также подключение к интернету. А теперь переходим к делу.
Открываем «Центр управления сетями и общим доступом» – в нижней части экрана возле часов находим изображение подключения и кликаем по нему правой кнопкой мыши:
В открывшемся окне необходимо выбрать пункт с названием «Центр управления сетями и общим доступом», после чего переходим к разделу «Настройка нового подключения». Здесь нам необходимо кликнуть по позиции «Мастер установки подключения или сети».
Здесь нам предложат несколько вариантов, выбираем «Настройка беспроводной сети компьютер-компьютер», а затем кликаем по кнопке «Далее». Здесь просто описано назначение функции, переходим к настройке. Здесь нам нужно будет ввести параметры новой беспроводной сети.
В графе «Имя сети» необходимо указать название для вашей сети, тип безопасности следует оставить WPA2-Personal, ключ безопасности – это пароль. Придумайте надежное кодовое слово, чтобы посторонние пользователи не смогли подключиться к вам.
После ввода параметров вам необходимо сохранить изменения, нажав соответствующую кнопку. Осталось настроить общий доступ, чтобы можно было подключать другие устройства к интернету. Нажмите на кнопку «Включить общий доступ к подключению». Чтобы осуществить настройку, необходимо открыть «Центр управления сетями и общим доступом», как мы это делали в начале. В появившемся меню выберете пункт «Изменить дополнительные параметры».
В этом меню вы можете изменить доступ к папкам, к примеру, чтобы другие пользователи имели доступ к определенным каталогам. Здесь вы разберетесь самостоятельно, так как каждый пункт подробно описан. Организовав таким образом свою домашнюю локальную сеть вы сможете получать доступ к своим ресурсам из любого устройства(ноутбук, телефон).
Со стандартным инструментом Windows мы закончили, теперь рассмотрим более удобный вариант с использованием стороннего приложения.
Как раздавать интернет с компьютера при помощи программы?
Самой простой и удобной программой для раздачи интернета по Wi-Fi является приложение Connectify, но оно платное, поэтому я выбрал его бесплатный аналог.
MyPublicWiFi– бесплатная программа для раздачи интернета
Я пользовался обеими программами и особой разницы не заметил. Программа довольна простая и скачать само приложение MyPublicWiFiвы можете с интернета.
Установка проходит по стандартной схеме, поэтому трудностей у вас быть не должно. После завершения инсталляции приложение необходимо запустить от имени администратора, затем кликаем правой кнопкой мыши по ярлыку и выбираем соответствующий пункт.
Перед вам появится простое меню, где будут доступны три основных параметрах будущей точки доступа. Имя сети, тип безопасности и пароль – вот что вам нужно заполнить, чтобы раздать Wi-FI. Оставляем галочку напротив пункта «AutomaticHotspotconfiguration» и вписываем подходящее имя и пароль, после чего можно нажать кнопку «SetupandStartHotspot».
Теперь с вашего компьютера раздается интернет, при необходимости вы можете внести изменения в разделе «Management». Для примера можно взять полезную кнопку «EnableFirewall», которая запрещает использование файлообменников, тем самым защищая ваши данные от посторонних пользователей. Итак, первую часть сегодняшнего вопроса — Как раздать интернет с компьютера, мы с вами рассмотрели.
Вы можете попробовать бесплатную версию Connectify с ограниченным функционалом. Его вполне хватит для стандартных нужд, правда вам не удастся изменить SSID. Процесс настройки проходит точно так же, как и в приложении MyPublicWiFi, о котором я рассказал.
Как раздать интернет с компьютера без модуля Wi-Fi?

Помимо подключенного к интернету компьютера, вам понадобятся кабели. Такой метод используется крайне редко, и я бы порекомендовал потратиться на роутер, чем заниматься проводкой кабелей. Но если вам нужно раздать интернет без роутера, то можно воспользоваться и этим «древним» способом.
Итак, у вас есть два компьютера. На первом вам необходимо открыть настройку сетевого подключения. Наша задача – найти кнопку «Разрешить использование подключения». После этого можно подключить компьютеры кабелем между собой. Важно, чтобы настройки на двух компьютерах совпадали. К примеру, на ПК №1 в свойствах локальной сети должен быть IP 192.168.0.1, а на второй «машине» IP должен стать 192.168.0.2.
Вообще в теории, эта схема должна работать. Но на практике многие пользователи сталкиваются с разнообразными ошибками. Отличия между операционными системами, разные сетевые карты, несовместимость железа – все это может стать причиной отсутствия подключения к интернету на втором компьютере. Гораздо проще раздать интернет через модем, сейчас практически каждый провайдер предоставляет такое устройство.
Завершая сегодняшний материал, я бы еще хотел добавить, что вам не стоит ждать, что устройства, подключенные к компьютеру, будут обладать стабильным доступом к интернету и высокой скоростью. Это временное решение, которое позволяет получить доступ к глобальной сети. Но все же в любом случае, в дальнейшем вам потребуется приобрести роутер, который гораздо лучше справляется с такой задачей. Надеюсь, этот материал был полезен для вас, и вы уже пользуетесь интернетом на других устройствах и сможете теперь без особого труда раздать интернет с компьютера на другие устройства.
Как с телефона раздать интернет на компьютер по WiFi, Bluetooth, USB
Мобильные устройства сегодня используются не только для совершения звонков, приема входящих вызовов и отправки СМС. Сейчас это универсальные девайсы, способные заменить не только фотоаппарат, но и модем. Я решил поговорить с вами о том, как с телефона раздать интернет на компьютер и что для этого нужно.
В телефонах имеется специальная функция, позволяющая «раздавать» интернет на другие типы оборудования, причем, сделать это можно несколькими способами. Если грамотно настроить общий доступ к сети на смартфоне, можно не покупать USB модемы, различные роутеры для того чтобы пользоваться Интернетом.
Общий принцип работы
У каждого пользователя есть возможность пользоваться своим гаджетом, как удаленной точкой доступа к Сети. Самое главное, чтобы на телефоне присутствовало интернет-соединение с возможностью работы в 2G, 3G, либо в 4G. Счастливые обладатели мобильных аппаратов с трафиком, желающие поделиться им с кем-то еще, могут раздавать его, даже если в это же время они уже подключены к бесплатному вай-фай.
Трафик в таком случае будет равен по стоимости обычному мобильному интернету – по тарифам вашего поставщика услуг связи. Телефон, раздающий интернет, способен передавать сигнал одновременно нескольким девайсам. Если говорить об ограничениях, то количество сопряжений к точке доступа зависит от нескольких факторов, включая заводские параметры отдельного аппарата. Чем больше устройств принимают трансляцию, тем ниже будет скорость соединения.
Если вы хотите часто использовать данную функцию своего смартфона, стоит заранее позаботиться о выгодном и удобном тарифе. Сейчас МТС, Теле2, Билайн и Мегафон могут предложить достаточно привлекательные условия, так что присмотритесь ко всем. Многие пользователи стали пользоваться услугами оператора Yota.
Лучше всего выбирать пакетные тарифы, так не придется платить за каждую прослушанную мелодию или загруженное изображение. Более того, если раньше раздать соединение с телефона для просмотра фильма было просто нереально, то сегодня это может быть даже выгодно. Не спешите, просто ознакомьтесь с предложениями всех операторов.
Как с телефона Android раздать интернет на компьютер
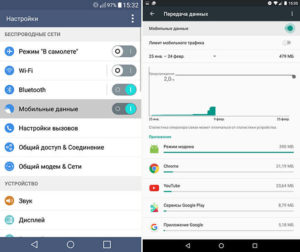
Для тех, кто является владельцем планшета или смартфона под управлением Андроид и хочет раздать wi-fi, инструкции достаточно просты. Тут есть предустановленная опция создания беспроводной точки соединения. Для активации этой функции необходимо перейти в экран настроек аппарата, а дальше раздать интернет вы можете следующим образом:
- в появившемся окошке находите пункт «Точка доступа…», он может быть виден как сразу, так и после нажатия на «Еще…» (Дополнительно) — в зависимости о версии Андроид;
- заходите в меню и активируете режим, а затем ниже переходите к детальной настройке:
- в новом окошке настраиваете параметры соединения:
В этих параметрах в первую очередь следует указать имя сети (SSID) – его будут видеть остальные девайсы, если захотят к вам подключиться.
Обязательно стоит выбрать уровень защиты – от него обычно зависит безопасность и сложность созданного пароля. Вы можете оставить соединение открытым, тогда любой пользователь сможет подключиться, но я посоветую, перед тем, как раздать, закрыть его, потому как это может навредить вашему Самсунгу или аппарату другой марки. Дальше создайте защитный пароль для доступа к сети. После данных шагов можно будет раздать с телефона интернет на компьютер, ноутбук и другие типы оборудования, имеющий модуль wi-fi.
Для того чтобы выполнить сопряжения, необходимо отыскать созданную сеть в разделе вай-фай соединения и прописать пароль. Для деактивации режима общего доступа нужно отключить точку в параметрах беспроводной сети мобильного аппарата.
Как раздать интернет на компьютер с телефона iOS
Для обладателей «яблочных» гаджетов (Айфон, Айпад) есть другая инструкция, чтобы раздать вай-фай:
- заходите в настройки оборудования;
- выбираете параметры сотовой связи;
- ставите «Режим модема» в состояние «Включено»;
- прокручиваете страничку настроек вниз, до появления раздела настроек модема;
- в поле APN вписываете вашего провайдера, его наименование и код сопряжения (например, для сети МТС все три характеристики имеют значение «mts»), эти сведения вы можете узнать у своего оператора;
- когда впишите данные, в настройках будет показан новый пункт режима модема — активируете его;
- Теперь свободно подключаетесь к iPhone со своего компьютера или чего-то другого.
Как видите, раздать wi-fi можно и с Айфона.
Как раздать с Windows Phone

Для превращения вашего аппарата в WiFi роутер, следует выполнить такие шаги:
- заходите в настройки смартфона;
- выбираете «Передачу данных» и включаете её;
- возвращаетесь в окошко настроек и выбираете пункт «Общий Интернет»;
- активируете точку доступа;
- выбираете имя сети и создаете надежный пароль.
Стоит заметить, что в поле пользователи вы можете контролировать количество устройств, подключенных к вашей точке доступа.
Настроим доступ через Bluetooth
На страничке настроек Андроид также можно активировать опцию общего интернета по Блютуз. Если вы это выполните, можно будет осуществить подключение с любого устройства, например, с компьютера.
Перед этим стоит убедиться, что на нем есть встроенный или внешний Bluetooth адаптер, а сам смартфон функционирует в видимом режиме. Для этого на ПК следует зайти в панель управления, дальше в «Устройства и принтеры» и добавить новое устройство.
Далее вы ждете, пока ваш Андроид гаджет начнет раздавать соединение и появится в перечне. После того, как компьютер и телефон будут подключены, в списке оборудования нужно кликнуть правой кнопочкой мыши и найти подпункт «Подключиться с использованием…» и далее «Точка доступа».
Android девайс в качестве USB модема
Когда вы выполните подключение своего аппарата и ПК через ЮСБ кабель, в параметрах режима модема на нем активируется опция USB-модем.
После ее включения, в Виндовс 10 или другой версии установится обнаруженное устройство и добавится в список сетевых подключений.
Если компьютер не подключен к Сети иными способами, то именно телефон будет применяться для выхода в интернет. Этот вариант может использоваться, если раздать соединение необходимо для одного ПК или ноутбука. Метод простой и эффективный, скорость такого соединения будет достаточно высокой, и странички будут грузиться быстро. Таким образом, телефон будет функционировать как модем.
Пользуемся специализированным софтом
Реализовать раздачу Интернета со смартфона можно не только вышеописанными методами. Для этого специалисты создали специализированные приложения. Их можно скачать с магазина приложений Гугл Плей. К примеру, вы можете воспользоваться продуктами FoxFi и PdaNet+.
Есть некоторые утилиты, для которых обязательное условие – наличие Рут прав на Андроиде. Более того, применение сторонних программ помогает убрать некоторые ограничения, присутствующие в «Режиме модема» в самой операционной системе Android. Читайте еще: Как сделать гиперссылку в Вконтакте.
Как видите, на вопрос, как с телефона раздать интернет на компьютер, есть несколько ответов. Сделать это можно разными способами, причем, независимо от используемой операционной системы. А каким вариантом пользуетесь вы? Возможно, вы знаете другие методы. Пишите в комментариях, мне будет интересно почитать. Подписывайтесь на обновления моего блога, вас ждет еще много полезной и актуальной информации.