
Содержание страницы:
Браузер сегодня — это самое популярное приложение, запущенное большую часть времени на всех компьютерах. Для того, чтобы загружать и отображать страницы интернет сайтов быстрее все популярные интернет браузеры используют кэширование. Как очистить кэш браузера?
Именно о том, как очистить кэш в популярных браузерах (Google Chrome, Яндекс Браузер, Safari, Mozilla Firefox, Opera, Microsoft Edge и даже Internet Explorer) подробно и с картинками мы и расскажем в этой статье. Читайте еще: Как почистить компьютер, чтобы не тормозил.
Ввиду того, что мы постарались максимально подробно описать процесс очистки кэш памяти для всех популярных браузеров эта статья получилась довольно объемной. Для быстрого перехода к инструкции для вашего браузера воспользуйтесь содержанием.
Что такое «кэш браузера»

Кэш, применительно к браузеру, это каталог с файлами на жестком диске, куда программа складывает элементы просматриваемых страниц. Например, там хранятся рисунки, скрипты. При обновлении страницы браузер больше не станет загружать эти данные из интернета, а просто возьмет их с жесткого диска, доступ к которому осуществляется на существенно большей скорости, чем к интернету. Поэтому сама технология кэширования данных браузером очень эффективна.
Однако у этой технологии есть и негативная сторона. Папка с кэшем размещается на системном диске. К тому же, как правило, создается для каждого пользователя отдельно — в профиле пользователя. Больше пользователей в системе — больше каталогов с кэшем. Это плохо, если емкость диска невелика. Поэтому можно указать браузеру другое место расположения папки с кэшем (например, на втором жестком диске, или даже на внешнем носителе).
Второстепенная задача — ограничение размера папки кэша браузера. Но с этим параметром стоит экспериментировать только в режиме жесткой экономии дискового пространства!
Почему не нужно чистить кэш вручную
Многие утилиты для чистки системы очень любят очищать папки с кэшем браузеров. Еще бы, ведь это позволяет им показать эффективные результаты по сравнению, например, со встроенной программой для чистки дисков.
Отсюда у многих пользователей выработалась привычка чистить кэш браузера чуть ли не каждый день. Но это не только ненужная процедура, но и вредная.
Почему ручная очистка кэша бесполезна и вредна
Как было сказано выше, с помощью кэша браузер ускоряет загрузку страниц сайтов, что делает работу с ним удобнее. Также стоит помнить, что кэш автоматически обновляется и чистится в случае превышения заданного объема. Именно потому чистить его вручную просто бесполезно. На следующий день он снова появится и будет ровно тем же, что и днем ранее. При этом, он никогда не превысит заданный в настройках лимит.
Более того, если ежедневно очищать кэш браузеров, то это замедлит загрузку страниц в будущем. Те данные, которые были зарезервированы для ускорения загрузки страниц, компьютер будет вынужден загружать вновь, нагружая канал, значительно увеличивая время загрузки страниц и впустую тратя системные ресурсы на действия, которые можно было бы и не совершать. В результате чего пострадает удобство работы в сети.
В каких ситуациях все же это необходимо
Но бывают ситуации, при которых очистка кэша все же необходима. Например, если какой-то сайт стал неправильно отображать содержимое. Такое бывает, когда веб-мастер изменил шаблон, стили отображения или скрипты сайта, а у пользователя в кэше находятся старые их версии.
В этом случае все может «поехать» и сайт будет отображаться неправильно. В этом случае достаточно перезагрузить страницу комбинацией Ctrl-F5 и тогда браузер обновит кэш именно этого сайта, удалив старые данные и подгрузив на их место новые.
Используйте комбинацию Ctrl-F5 на клавиатуре, чтобы обновить кэш только для сайта, который открыт в текущей вкладке браузера. Это также позволит сохранить данные для остальных сайтов.
Также очистить кэш стоит, если вы посещали какие-то сайты и не хотели бы, чтобы кто-то из коллег по работе или членов семьи узнал об этом (так как данные об этом сайте будут зафиксированы в кэше, истории посещений).
В остальных случаях чистить кэш просто нет никакой нужды, потому что это пустая трата времени. Если кэш занимает слишком много места на диске, то можно изменить лимиты, чтобы максимальный объем кэша не превышал заданного значения.
Как почистить кэш в Опере

Начнем с самых последних версий приложения. Для удаления истории посещений из современных модификаций браузера пройдите в меню, которое вызывается через логотип Оперы в виде большой красной буквы “О” в левом верхнем углу интерфейса. Спуститесь по списку опций почти к самому низу и наведите курсор мыши на строку “Другие инструменты”.
В результате выдвинется еще одно окошко, где требуется активировать функцию “Очистить историю посещений”. Обратите внимание на расположенную рядом подсказку, как запустить нужную операцию через сочетание горячих клавиш – ctrl+shift+del.
После проделанных манипуляций мы окажемся на отдельной страничке, где прописаны дополнительные настройки очистки Оперы. Здесь вам предлагается выбрать виды предстоящей операции: что именно вы хотите почистить – историю загрузок, сохраненные пароли, историю посещений. За очистку кэша отвечает отдельная строчка.
Определившись с выбором настроек, снимите или проставьте галочки в нужных категориях. В нашем случае мы оставляем пометку только в строке “Очистить кэш”. Далее обращаемся к мини-меню повыше “Уничтожить следующие элементы…” и устанавливаем необходимый показатель времени, за период которого хотим удалить резервный массив. Последнее действие – нажатие кнопки “Очистить историю посещений” внизу вкладки. Желаемое достигнуто.
В более ранних версиях Оперы, чтобы осуществить подобную процедуру, нужно пройти в боковое меню и отыскать пункт “Настройки” (горячие клавиши Alt+P). Далее ищем “Безопасность”, а в ней “Очистить историю посещений”. Остальные шаги повторяют пункт 3 нашей инструкции.
Если у вас стоит Опера еще древней, от 12 до 19-ой версии, то до опции удаления кэша следует добираться через общие настройки браузера (или Ctrl+F12), где во вкладке “Расширенные” идем в раздел “История” и кликаем по клавише “Очистка”.
Современное программное обеспечение интернет-проводников уже имеет встроенную команду самоочищаться время от времени. Но иногда все же необходимо удалять балласт вручную. Очищая кэш своего браузера, не забывайте, что вместе с историей посещений из недр обозревателя также могут удалиться все пароли и сведения, необходимые для авторизации.
Поэтому, если вы привыкли заходить на сайты, используя функцию автоматического определения личности, перед очисткой кэша освежите в своей памяти все личные данные либо выпишите их в отдельный файл.
Очистка кэша в Google Chrome
Есть 2 простых способа, как очистить кэш в Google Chrome. Первый – это полная очистка, а второй – для одного конкретного сайта. Сброс кэша осуществляется в самом браузере Гугл Хром. Поэтому никаких дополнительных программ не нужно.
Что такое кэш? Это временные файлы, которые загружаются браузером и сохраняются на компьютере. Их наличие ускоряет открытие ранее посещенных страниц.
Например, Вы первый раз посетили какой-то сайт, и все картинки, видео, скрипты и стили с него сохранились на ваш компьютер. Когда вы зайдете на него повторно, то все эти файлы уже не будут загружаться – браузер возьмет их из кэша, который хранится на локальном диске C. В результате сайт откроется быстрее, чем в первый раз.
Кэш браузера постоянно увеличивается и через некоторое время может занимать много места. Поэтому, если Вы обнаружили, что на локальном диске C осталось мало свободного места – самое время очистить кэш браузера Chrome. Особенно, если давно этого не делали.
Кстати, очень часто пользователи считают, что кэш и история посещений это одно и то же. Но это совершенно разные понятия. В истории хранится список посещенных ранее вами сайтов, а в кэше – техническая информация (картинки, видео, скрипты, стили), которая ускоряет их загрузку.
Как удалить кэш в Google Chrome?
Очистка кэша в Google Chrome осуществляется очень просто. Чтобы выполнить эту процедуру:
- Запускаете браузер.
- Нажимаете на значок с 3 точками в правом углу и заходите в «Настройки».
- Пролистываете страницу вниз и выбираете «Показать доп. настройки».
- Находите раздел «Личные данные» и чуть ниже – кнопку «Очистить историю». Нажимаете ее.
- Откроется небольшое окошко. Вам нужен четвертый по списку пункт «Изображения и другие файлы, сохраненные в кэше». Оставляете здесь галочку, а в остальных пунктах убираете.
- Также указываете период, за который нужно его удалить. Если Вам требуется полная очистка, тогда выбирайте пункт «За все время».
- Нажимаете кнопку «Очистить историю».
Готово. Вот так просто осуществляется очистка кэша в Chrome. Как видите, ничего сложно тут нет.
Хотя существует более простой способ сбросить кэш в Chrome:
- Нажмите Ctrl+H.
- Щелкните кнопку «Очистить историю».
- Откроется знакомое уже окошко, где нужно оставить птичку в четвертом пункте и выполнить очистку.
И самый простой способ: нажать Ctrl+Shift+Del, поставить галочку в 4-ом пункте и нажать кнопку «Очистить историю».
Как очистить кэш отдельного сайта в Гугл Хроме?

Теперь рассмотрим, как очистить кэш сайта в Chrome. Данная процедура тоже выполняется очень просто:
- Запускаете браузер и открываете нужный сайт.
- Нажимаете F12 (справа появится небольшое окошко с кодом).
- Наводите курсор на значок обновления и зажимаете на нем левой кнопкой мыши.
- Через 1-2 секунды появится меню – выбираете пункт «Очистка кэша и аппаратная перезагрузка».
- Закрываете код сайта.
Готово. Вот таким образом можно удалить кэш в Chrome для одного отдельного сайта. При необходимости данную процедуру следует проделать и для других сайтов.
Как очистить кэш explorer
Обратите внимание: если вы на своем компьютере используете windows 7, windows 8, то очистка кэша в браузере explorer будет выглядеть следующим образом.
И так чтобы почистить кэш в explorer, вам нужно на своем компьютере запустить браузер internet explorer, затем навести курсор мыши на кнопку настройки расположенной в правой части браузера и один раз нажать левую кнопку мыши.
После чего в вашем браузере раскроется контекстное меню, в котором вам нужно выбрать пункт «Свойства обозревателя».
Если у вас установлена операционная система windows 8, то вам нужно будет выбрать пункт «Свойства браузера».
Когда вы выберите пункт «Свойства браузера», на вашем компьютере откроется окошко «Свойства браузера», в данном окошке, вам нужно будет навести курсор мыши на вкладку «Общие» и один раз нажать левую кнопку мыши.
После чего откроется раздел, в котором вы увидите специальную кнопку, при помощи которой вы сможете очистить кэш в браузере интернет explorer.
И так в пункте «Журнал браузера», вам нужно будет нажать на кнопку «Удалить».
Когда вы нажмете на кнопку удалить, на вашем компьютере откроется специальное окошко, в котором вы сможете удалить кэш браузера, историю загрузок, сохранены пароли, данные веб форм, временные файлы интернета и веб сайтов.
Если поставить галочку возле пункта «Временные файлы Интернет и веб- сайтов», то в браузере internet explorer будет произведена очистка кэша.
Если поставить галочку возле пункта «Файлы cookie и данные веб-сайтов», то в браузере internet explorer будут удалены куки файлы.
Если поставить галочку возле пункта «Журнал», то в браузере internet explorer будет очищен весь журнал историй за все время.
Если поставить галочку возле пункта «Журнал загрузок», то в браузере internet explorer будет очищена все информация скачанных файлов из интернета, такие как видео, музыка, фото и так далее.
В пункте «Данные веб-форм» галочку не устанавливаем.
Если поставить галочку возле пункта «Пароли», то в браузере internet explorer будут удалены все сохранённые пароли, которые вы сохранили при входе на ранее посещённый сайты.
И в последнем пункте «Данные фильтрации ActiveX и защиты от слежения» также не устанавливаем галочку.
После того как вы установили галочки в нужные вам пункты, вам остается нажать на кнопочку «Удалить».
Когда вы нажмете на кнопку «Удалить», на вашем компьютере начнется процесс удаления выбранных вами разделов.
Процесс очистки выбранных вами функций, может занять некоторое время, все будет зависеть, от того сколько информации собралось в вашем браузере.
Если вы на своем компьютере используете операционную систему Windows Xp, то вам в своем браузере нужно навести курсор мыши на вкладку «Сервис» и один раз нажать левую кнопку мыши, после чего в вашем браузере раскроется дополнительное меню, в котором вам нужно выбрать пункт «Свойства обозревателя».
Когда вы выберите пункт «Свойства обозревателя», на вашем компьютере откроется окошко «Свойства обозревателя», в этом окошке вам нужно выбрать вкладку «Общие» и нажать на кнопку «Удалить».
Когда вы нажмете на кнопку «Удалить», на вашем компьютере откроется окошко, в котором вы и сможете удалить кэш в internet explorer.
Обратите внимание: здесь вы также можете очистить куки internet explorer, очистить журнал историй internet explorer, очистить сохранённые пароли и многое другое.
Если установить галочку напротив пункта «Временные файлы Интернета», то в браузере internet explorer будет произведена очистка кэша.
Если установить галочку напротив пункта «Куки-файлы», то в браузере internet explorer будут удалены куки файлы.
Если установить галочку напротив пункта «Журнал», то в браузере internet explorer будет удален весь журнал историй.
В пункте «Данные веб-форм» галочку не устанавливаем.
Если установить галочку напротив пункта «Пароли», то в браузере internet explorer будут удалены все сохранённые пароли, которые вы сохранили при входе на ранее посещённый сайт.
И в последнем пункте «Данные фильтрации InPrivate» также не устанавливаем галочку.
После того как вы установили галочки в нужные вам пункты, вам остается нажать на кнопочку «Удалить».
Когда вы нажмете на кнопку «Удалить», на вашем компьютере начнется процесс удаления выбранных вами разделов.
Как почистить кэш в Яндекс.Браузере

Технология кэширования данных в разы ускоряет загрузку веб-страниц. Вместо повторного скачивания данных с сайта, часть информации сохраняется на компьютере. При первом же запросе браузер быстро извлекает все данные и показывает их нам. Этот алгоритм в разы быстрее, чем отправлять запрос серверу, ожидать его ответ и расшифровывать полученные данные.
К сожалению, и во втором способе работы (с помощью кеша) не всё так гладко. Чистка кэша в Яндекс браузере действительно нужна, так как эти временные файлы могут негативно отражаться на скорости работы веб-обозревателя в случае сбоя или скопления большого количества данных.
Причины для очистки кэша Yandex браузера:
- Освобождение места на системном логическом диске. Обычно место на диске с системой Windows (чаще всего обозначен буквой «C») сильно ограничено. Для стабильной работы системы периодически приходится чистить его от программ, временных данных и т.п. Одним из способов высвобождения свободного места является сброс кэша Яндекс браузера. Порой кэш занимает по несколько гигабайт памяти;
- Устранение вирусного заражения. Редко, но кэш может содержать вредоносный программный код. Лучше не рисковать и удалять кэш после посещения подозрительных сайтов;
- Ускорение работы браузера. Постепенно в хранилище Яндекс веб-обозревателя скапливается большой объём кэша. Браузеру становится сложнее выполнять любые операции с данным буфером, что замедляет скорость работы приложения. Стоит освободить память, занятую кэшем, чтобы ускорить работу браузера;
- Удаление бесполезных файлов. Довольно часто входим на какой-то сайт один раз. Кэш формируется, но затем неделями лежит абсолютно без дела. Это лишний балласт, который незачем хранить на компьютере;
- Восстановление правильной работы браузера. Удалить кэш с Яндекс браузера рекомендуем в случае неправильного отображения веб-страницы. Из-за временного сбоя, изменения дизайна сайта или повреждения данных некоторые веб-ресурсы могут не загружаться или работать со сбоями.
Где находится кэш Yandex browser?
Все данные кэша – это обычные временные файлы. Стандартно они располагаются в общем каталоге с данными работы всех приложений в Windows. Посмотреть количество файлов не составляет труда, нужно лишь знать, где искать.
Как посмотреть данные кэша:
- Находим на рабочем столе или в меню «Пуск» Яндекс.Браузер.
- Делаем клик ПКМ по нему и выбираем «Свойства».
- Кликаем на кнопку «Расположение файла».
- Выходим из каталога «Application» в предыдущую папку для этого нажимаем на стрелку вверх, она расположена слева от адреса текущего раздела. В Windows 10 можем нажать на надпись «YandexBrowser» прямо в адресной строке.
- Открываем папку «User Data», а затем – «Default».
- Переходим в папку «Cache».
Все файлы, хранящиеся в папке, являются кэшем.
7 способов очистить кэш в Яндекс браузере
Теперь переходим непосредственно к действиям, позволяющим почистить кэш в браузере Yandex. Способов достижения цели довольно много, можем выбирать по собственному нраву.
Через раздел «История»
В браузере есть инструмент, способный сканировать систему и удалять все данные кэша. Использование встроенного инструмента обычно оказывается самым простым способом очистки кэша в Яндекс браузере.
Важно! Предустановленное средство очистки может удалить практически все данные браузера. Нужно соблюдать осторожность, чтобы случайно не удалить полезные файлы.
Как очистить кэш браузера Яндекс на компьютере:
- Нажимаем на кнопку «Настройки Яндекс.Браузера» в виде трёх полос в правом верхнем углу.
- Наводим указатель мыши на опцию «История» и в выпадающем окне жмём на одноимённый пункт «История».
- Под поисковой строкой в правой части экрана нажимаем на кнопку «Очистить историю».
- В первом пункте нажимаем на выпадающий список и выбираем «За всё время».
- Устанавливаем выделение только рядом с «Файлы, сохранённые в кэше». С остальных элементов снимаем флажки.
- Кликаем на кнопку «Очистить историю».
С помощью вкладки «Настройки»
Это подобный метод сбросить кэш в Яндекс браузере, в котором суть осталась прежней, изменяется только путь к нужному инструменту очистки.
Как почистить кэш память в браузере 2-м способом:
- Переходим на страницу «Настройки».
- Листаем список до обнаружения активной кнопки «Показать дополнительные настройки».
- В разделе «Личные данные» кликаем на активный элемент «Очистить историю загрузки».
- Устанавливаем выделение напротив кэша, выбираем время, за которое нужно убрать записи и запускаем процедуру кнопкой «Очистить историю».
Из основного меню браузера
Довольно быстрый способ очистить кэш Яндекс браузера на ноутбуке и стационарном ПК. С ним можем перейти в нужное меню в пару кликов.
Алгоритм действий:
- Открываем меню браузера (3 параллельные полосы).
- Наводим указатель мыши на элемент «Дополнительно».
- Выбираем пункт «Очистить историю».
- Устанавливаем параметры для работы инструмента и просим вычистить кэш за указанный период времени (см. скриншот выше в п.4 предыдущей инструкции).
Посредством сторонних приложений
В сети есть специальные программы для очистки временных данных из системы. Они также очищают буфер, хранящий кэшированные данные. Самым известных из подобного рода приложений является CCleaner.
Как на ноуте очистить кэш Яндекс браузера через CCleaner:
- Скачиваем приложение с официального сайта. Качаем бесплатную версию из столбца «Free».
- Закрываем Yandex веб-обозреватель (иначе процедура не сработает).
- Переходим на вкладку «Приложения» в разделе «Очистка».
- В разделе «Google Chrome» (именно этот пункт отвечает за Yandex browser) обязательно проверяем наличие флажка возле строки «Интернет-кэш». Остальные пункты можем снять, это уже делаем по желанию.
- Нажимаем на кнопку «Анализ».
- В отчёте покажется строка «Google Chrome – Интернет-кэш» и его объём на компьютере. Чтобы освободить память, нажимаем на кнопку «Очистка».
- В уведомлении нажимаем кнопку «Продолжить».
Важно! CCleaner не распознаёт Яндекс браузер в качестве отдельного, независимого веб-обозревателя. Он причисляется к Chrome, так как построен на том же самом ядре.
CCleaner далеко не единственное приложение с подходящим функционалом. Достойной заменой может послужить и Wise Disk Cleaner.
Как почистить кэш в Яндекс браузере с помощью Wise Disk Cleaner
- Скачиваем и устанавливаем приложение Wise Disk Cleanerследуя инструкциям.
- Запускаем приложение и в главном окне устанавливаем выделение возле «Кэш веб-обозревателя».
- Нажимаем на кнопку «Поиск».
- Кликаем на элемент «Очистка».
Как очистить кэш браузера Яндекс через горячие клавиши?
Есть специальное сочетание клавиш в браузере Яндекс, которое помогает быстро очистить кэш. После нажатия комбинации клавиш Ctrl + Shift + Del сразу появляется окно для очистки данных в браузере. Здесь важно выделить пункт, отвечающий за кэш, выбрать период «За все время» и подтвердить намерение устранить данные через кнопку «Очистить историю».
Удаление файлов вручную
Во втором разделе данной статьи мы уже изучали вопрос, где находятся файлы кэша. На самом деле нам никто не мешает очистить кэш Yandex браузер простым удалением этих файлов.
Что нужно делать:
- Переходим в каталог с кэшем. Инструкция, как это сделать, описана во втором разделе данного материала.
- Внутри папки нажимаем комбинацию клавиш Ctrl + A.
- Зажимаем кнопку Shiftи жмём Del.
Как очистить кэш одного сайта в Яндекс браузере?
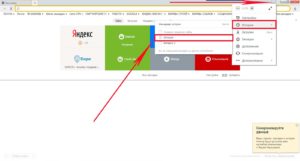
Порой нужно очистить не весь кэш в браузере, а только данные с одного сайта. Действие полезно при тестировании, при неправильной работе сайта или желании полностью обновить страницу (чтобы данные с кэша не брались). Самое частое применение функции – попытка получения доступа к проблемному ресурсу.
Из-за сбоев в хостинге или в коде, сайт оказывается недоступным. Даже после восстановления его работоспособности файлы берутся с компьютера, и все равно доступ получить не удаётся. Всё это из-за кэша. После удаления кэша он заработает, конечно, если проблема уже устранена.
Как очистить кэш на сайте в браузере Яндекс бесплатно:
- Используем горячие клавиши. F5 отвечает за перезагрузку страницы, а сочетание Ctrl + F5– за полную перезагрузку, игнорируя кэш;
- Удаляем кэш вручную. Как это сделать:
- Делаем клик ПКМ по любому месту на сайте и выбираем пункт «Исследовать элемент».
- Выбираем вкладку «Application». Данный пункт может быть скрыт, в таком случае его можем найти после клика по стрелке вправо.
- Выбираем инструмент «Clear Storage».
- В рабочем окне в конце страницы нажимаем на кнопку «Clear site data». Проверяем, что в разделе «Cache» установлены флажки возле всех элементов.
Как очистить кэш браузера Яндекс на Андроид?
Рекомендуем очистить кэш браузера Яндекс на телефоне по тем же самым причинам, что и в случае с компьютерной версией кэша. Его роль и проблемы полностью идентичны. Немного отличается лишь способ выполнения процедуры. Существует 2 способа, как можем очистить кэш Яндекс браузера на Андроид.
Из раздела «Настройки» браузера
Первый способ очень похож на аналогичную процедуру с версией браузера на компе (раздел очистки через «Настройки»).
Как почистить кэш браузера Яндекс на телефоне под управлением Android:
- Нажимаем на три вертикальные точки в правой части поисковой строки.
- Пролистываем список и выбираем «Настройки».
- Ищем графу «Конфиденциальность» и жмём на элемент «Очистить данные».
- Устанавливаем флажок возле строки «Кэш», остальные данные можем оставить.
- Нажимаем на кнопку «Очистить данные».
Через приложение «Настройки»
На Андроид есть специальная функция для очистки данных приложений, в том числе кэша в Яндекс браузере.
Алгоритм действий:
- Переходим в приложение «Настройки».
- Нажимаем на графу «Приложения».
- Нажимаем на пункт «Браузер» со значком Яндекса.
- Выбираем раздел «Память».
- Выбираем вариант «Очистить кэш».
Мы рассмотрели все возможные способы очистить кэш в Yandex браузере без удаления остальных данных, каждый из низ доступен пользователю с любым уровнем навыков владения компьютера. После завершения работ браузер начнёт работать быстрее и стабильнее. Рекомендуем периодически выполнять чистку данных одним из способов, так как они скапливаются по мере использования веб-обозревателя. Слишком часто вычищать кэш нет необходимости, это лучше делать раз в пару недель или при появлении проблем в работе браузера.
Как очистить кэш в Мозиле
Во-первых, если вы часто посещаете Интернет, бывает на различных сайтах и ни разу не чистили кэш, то на жестком диске скопилось огромное количество временных файлов, которые занимают очень много места. Число, занимаемой cache памяти может достигать даже нескольких гигабайтов!
Во-вторых, не удаленный кэш, может помешать нормальной работе сайта, поскольку дизайн страниц может поменяться, но вы его не увидите из-за того, что браузер будет открывать сохраненный старый дизайн.
Очистка кэша
Почистить cache можно следующим путем:
- Заходим в меню Mozilla, там выбираем «Настройки».
- Находим там вкладку «Дополнительные».
- Там есть подзаголовок «Кэшированное веб-содержимое» и напротив него кнопка «Очистить», кликаем по ней и весь кэш будет моментально удален с вашего компьютера.
После удаления страницы будут загружаться немного дольше, все это связано с тем, что браузер будет создавать новый кэш и со временем скорость загрузки восстановиться.
Способ №2
Для того, чтобы почистить cache в мозиле есть еще один легкий способ.
- Заходим в Mozilla, нажимаем одновременно Ctrl+Shift+Del.
- Откроется окно очистки истории.
- Там мы видим «Очистить все».
- Можно в «Подробностях» выбрать то, что необходимо удалить.
- Потом кликаем по «Очистить сейчас» и запускается процесс очистки кэша, после окончания, закрываете окно настроек и можно дальше пользоваться браузером.
Чистим cache используя CCleaner
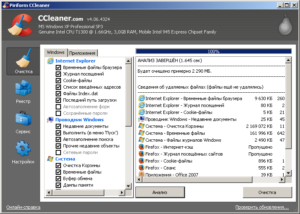
CCleaner – это программа, которая позволят пользователем Windows без лишних проблем и усилий очищать и оптимизировать 32-битные и 64-разрядные операционные системы.
Эта программа совершенно бесплатная. У нее интуитивно понятный интерфейс, поэтому разобраться в ней достаточно легко. Справедливости ради, стоит отметить, что она удаляет не только кеш в браузерах, но и очищает корзину, освобождает место на жестком диске, тем самым позволяя операционной системе Windows работать быстрее.
Чтобы удалить весь ненужный кеш, используя эту утилиту, нужно сначала ее скачать. Сделать можно это на официальном сайте разработчика.
- Далее открываем ее и находим вкладку «Очистка» (она всегда расположена слева).
- Кликаем на «Приложение» и выставляем галочки только на том, что мы хотим удалить.
- Внизу окошка нажимаем на «Анализ».
- После проведенного анализа появится кнопка «Очистка», нажимаем на нее и ждем окончания процесса.
- После очистки закрываем программу, весь ненужный кеш был удален автоматически.
Автоматическое очищение кэша в Мозиле
В этом браузере можно настроить так, чтобы он сам чистил кэш. Для это всего лишь нужно:
- Зайти в меню, там выбрать «Инструменты».
- Далее «Настройки».
- Там видим подзаголовок «Приватность», кликаем по нему.
- Появляется раздел история firеfox, там есть пункт «Использовать мои настройки хранения данных».
- Далее кликаем по «Параметрам».
- В них ставим галочку напротив «Кэш».
- Нажимаем на «Ок» и теперь при выходе с браузера Mozilla он будет удаляться автоматически. Читайте еще: Как накрутить подписчиков в Инстаграме.
Последний способ очистки более актуален на последних версиях браузера Mozilla Firefox, на других он может просто не работать. Также важно помнить, что очистку кэша необходимо проводить 2-3 раза в неделю, можно реже, но все зависит от загруженности вашего браузера.