
Содержание страницы:
Как сделать гиперссылку в презентации? Используя гиперссылки в презентации, во время доклада, Вы сможете спокойно открыть нужную программу, сайт в Интернете, слайд другой презентации – это так называемые внешние гиперссылки. Внутренние гиперссылки позволят переходить между различными слайдами в текущей презентации. Создать гиперссылку можно из текста, рисунка, фигуры, объекта WordArt.
Все различия вытекают из того, что исходный код документов обрабатывается разными программами с разными алгоритмами. Например, Web браузеры обрабатывают HTML код, а Microsoft Office со своими текстовыми и табличными документами работает совсем по-другому. Читайте еще: Низкая самооценка.
Но вас пугать все эти различия не должны, так как процесс создания гиперссылок прост везде. Прежде чем перейдем к инструкциям, давайте определимся с несколькими терминами, чтобы в будущем не запутаться:
Гиперссылка (ссылка, линк, link) – это элемент документа (текстовый или графический) нажатие на который мышью приводит к переходу на другой интернет адрес (URL). Текстовые ссылки, как правило, отображаются синим цветом и подчеркнуты сплошной линией, хотя, их стиль может быть изменен на другой.
URL – это адрес интернет страницы. URL размещенный на странице не обязательно является гиперссылкой, ссылка должна быть кликабельной (активной), а URL может быть написан в виде текста и клик по нему ни к чему не приводит.
Анкор (анкорный текст) – это текст ссылки. Текст анкора может быть любым, иногда он совпадает с URL, в этом случае говорят, что ссылка без анкорная.
Как сделать гиперссылку в ВК

Начнем изучение с ВК, так как поисковики интернета в своей статистике говорят, что этот запрос самый популярный. Видимо, с этой сетью у пользователей возникает больше всего затруднений, а ставить ссылки хочется.
Социальная сеть имеет два совершенно разных подхода к ссылкам, они зависят от типа целевых URL адресов:
- ссылки на внутренние страницы Вконтакте (страницы пользователей, групп, фотографий и т.д.);
- ссылки на внешние страницы, принадлежащие другим доменам.
Как сделать ссылку Вконтакте на страницу или группу
ВК поощряет создание страниц и сообществ внутри себя. Социальной сети выгодно, чтобы народ находил информацию не покидая площадки (это прямые доходы от рекламы), поэтому, внутренняя система ссылок Вконтакте отличается от линков на внешние адреса – легче делать и больше возможностей.
Для оформления ссылки на внутренние вконтактовские страницы достаточно прописывать «хвостики», не надо вводить полный URL адрес.
Идентификатор может быть:
- числовой в виде id**цифры* (персональная страница), club**цифры* (группа), public**цифры* (публичные страницы)
- буквенный, если его настроил владелец страницы, например, dmitriyzhilin – идентификатор моей страницы
Гиперссылки на внутренние страницы социальной сети можно сделать двумя методами.
Макет с круглыми скобками:
@идентификатор (текст ссылки)
Макет с квадратными скобками:
[идентификатор|текст ссылки]
Например, [dmitriyzhilin|страница Дмитрия Жилина] будет выглядеть один в один, как и предыдущий вариант.
Какой из этих способов использовать для создания гиперссылки в ВК решайте сами, по функционалу они не отличаются.
Как в ВК сделать гиперссылку на внешний сайт
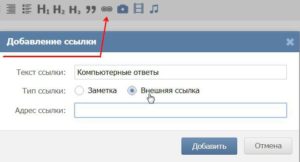
Работа с внешними ссылками в ВК ограничена. В частности, Вконтакте не позволяет публиковать на стенах, в комментариях и дискуссиях текстовые гиперссылки с произвольными анкорами.
В связи в этим у нас есть 3 варианта:
- Использование безанкорной ссылки
- Использование автоматически подобранного анкора
- Использование вместо анкора изображения
Автоматический анкор во Вконтакте создается на основе информации, размещенной на той странице, ссылку на которую мы хотим запостить. ВК автоматически извлекает с этой страницы ее title (это заголовок, прописанный в соответствующем теге) и устанавливает его в качестве анкора. Если, при этом, на странице есть графические элементы, то будет предложена и картинка. Вот так выглядит добавление ссылки по умолчанию
Мы можем отказаться от автоматической картинки и от анкора, оставив только изначальный URL – получим безанкорную ссылку. Можно убрать картинку и оставить только автоматический текст. Весь блок удаляется крестиком, находящимся над блоком ссылка, удаление изображения производится большим крестом справа вверху внутри блока.
Как в ВК сделать внешнюю ссылку с произвольным анкором
Самый хитрый вариант – это грамотно подобранная картинка, которая будет работать лучше любого анкора. Допустим мы хотим опубликовать анонс и в конце призвать посетителей перейти по ссылке словами перейти, купить, заказать или читать далее. Для этого мы может сделать картинку с соответствующим текстом добавить ее в конце анонса и сделать ссылкой. Вариант, вообще анонс не писать, а сделать его полностью картинкой.
Для этих целей подойдет не любое изображение, необходимо, чтобы оно было не менее 537 пикселей в ширину – это минимальная ширина картинок, которые Вконтакте делает ссылками, более мелкие не сработают.
Как это сделать:
- Открываем любой графический редактор (paint или фотошоп) и создаем в нем картинку содержащую нужный текст и оформляем призыв к действию похожим на ссылку (синий цвет, подчеркивание);
- Вставляем в ВК ссылку на нужную страницу. В моем примере стоит ссылка на статью о том, как сделать картинку уникальной для поисковиков;
- Меняем автоматически извлеченное со страницы изображение на то, которое создали в п.1. Делается это кнопкой “Выбрать свою фотографию”, находящейся в левом верхнем углу автоматического изображения. Кнопка похожа на фотоаппарат
- Публикуем и получаем анонс с произвольной ссылкой.
Таким способом можно сделать любой текстовый анкор, можно сделать ссылку в виде кнопки для заказа – одним словом – любую картинку, какую сможете придумать.
Как сделать гиперссылку в Ворде

При создании текстовых документов гиперссылки используются очень часто, особенно, если этот документ планируется распространять в Интернете в виде электронной книги или чего-то аналогичного. Кстати, рекомендую книги после написания преобразовать из word в pdf – этот формат защищен от внесения изменений и никто не сможет присвоить себе авторство или изменить другие данные внутри.
Еще pdf удобен тем, что ссылки в нем открываются автоматически по клику, а в doc файле при удержании кнопки ctrl, но это так, мелочи и отступление.
Ссылки на сайты в MS Word делаются в 2 шага:
- Выделяем текст, который должен стать ссылкой (анкорный текст) и кликаем правой кнопкой мыши. Далее выбираем в контекстном меню пункт «Гиперссылка»
- В окне прописываем нужный URL и нажимаем «ОК»
Выделенный текст станет синим и подчеркнутым, а при наведении на него курсора будет появляться подсказка с веб-адресом и предложением нажать Ctrl и кликнуть на ссылку мышкой.
Для удаления активной ссылки, снова пользуемся правой кнопкой мыши и в выпадающем меню выбираем «Удалить ссылку». На этом c гиперссылками в Ворде закончили, двигаемся дальше.
Как сделать гиперссылку в Excel
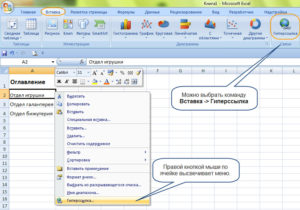
Схема настройки ссылок в Excel очень похожа, на Word, отличие заключается лишь в том, что в Excel сделать гиперссылкой любой произвольный текст не получится. Активный линк присваивается только целой ячейке в таблице.
По шагам это выглядит вот так:
- Выделяем нужную ячейку или группу ячеек (есть и такая возможность)
- Правой клавишей кликаем по выделенным элементам и выбираем в меню «Гиперссылка»
- В окно вставляем необходимый адрес и тычем «ОК», все также, как в Word
- На этом ссылочка готова, чтобы по ней перейти надо будет ткнуть левой кнопкой мыши, ничего дополнительно удерживать, как это было в Word, необходимости нет.
Клик сразу будет открывать веб страницу в браузере, который у вас настроен по умолчанию.
Как сделать гиперссылку в презентации PowerPoint
При создании презентаций, как правило, в слайдах все пишут тезисно. Подразумевается, что более полная информация будет раскрываться спикером, который эту презентацию будет озвучивать, либо в самих слайдах будет идти отсылка к поясняющим документам в виде их наименований или гиперссылок на интернет страницы.
Для того, чтобы снабдить ваши слайды активными ссылками, по которым пользователи смогут добраться до нужных web страниц, необходимо сделать следующее:
- Выбираем нужный слайд и выделяем с помощью мыши фрагмент текста или изображение (в зависимости от того, что необходимо превратить в линк) и вызываем контекстное меню щелчком по правой кнопке мыши. Нам нужен пункт «Гиперссылка».
- В окно вставляем адрес web страницы и подтверждаем действие кнопкой «ОК».
Ссылка сразу станет активной и те, кто будут пользоваться вашей презентацией, смогут легко переходить по ней. Только имейте ввиду, что в презентациях PowerPoint ссылки делаются для работы в режиме просмотра, а не редактирования.
Подбираемся к самому интересному – к HTML – святая святых в ссылкостроительстве.
Для чего нужны ссылки
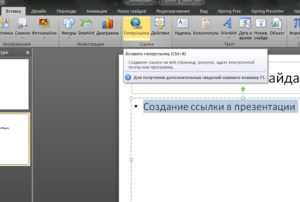
Основное назначение ссылок всех видов и мастей заключается в комфортном серфинге по сети. Пользователи должны легко перемещаться как внутри отдельных сайтов и страниц (привет якорям), так и переходить на другие веб ресурсы.
В этом плане, вебмастера должны стремиться делать ссылки красивыми и вписывающимися в дизайн. Удобство переходов должно достигаться применением соответствующих атрибутов (где надо – новое окно, где не надо – оставить в текущем).
Все побочные факторы связанные со ссылками, в частности, SEO влияние при продвижении, должны отходить на второй план, так как положительный эффект при продвижении оказывают только те ссылки, которые нужны пользователю.
Дополнительно
В конце следует сказать еще пару слов о некоторых аспектах работы гиперссылок.
- Гиперссылки не применяются к диаграммам и таблицам. Это относится как к отдельным столбцам или секторам, так и ко всему объекту вообще. Также такие настройки нельзя произвести к текстовым элементам таблиц и диаграмм – например, к тексту названия и легенды.
- Если гиперссылка ссылается на какой-то сторонний файл и презентацию планируется запускать не с компьютера, где ее создавали, могут возникнуть проблемы. По указанному адресу система может не найти нужный файл и просто выдаст ошибку. Так что если планируется делать такие перелинковки, следует закладывать все нужные материалы в папку с документом и ссылку настраивать по соответствующему адресу.
- Если применить к объекту гиперссылку, которая активируется при наведении курсора мыши, и растянуть компонент на весь экран, то действие не будет происходить. По какой-то причине в таких условиях настройки не срабатывают. Можно сколько угодно водить мышью по такому объекту – результата не будет.
- В презентации можно создать гиперссылку, которая будет ссылаться на эту же самую презентацию. Если гиперссылка будет находиться на первом слайде, то при переходе визуально ничего не будет происходить
- При настройке перемещения на конкретный слайд внутри презентации ссылка идет именно на этот лист, а не на его номер. Таким образом, если после настройки действия изменить положение данного кадра в документе (перенести в другое место или создать перед ним еще слайды), гиперссылка все равно будет работать правильно.
Несмотря на внешнюю простоту настройки, спектр применения и возможности гиперссылок действительно широки. При кропотливой работе можно вместо документа создать целое приложение с функциональным интерфейсом.
Хотя презентация в 99% случаев это линейный процесс, мы не всегда хотим придерживаться стиля последовательного изложения. Сегодня я расскажу вам как делать гиперссылки в презентации PowerPoint. Читайте еще: Как убрать фон текста в Ворде.
Если презентация довольно длинная или состоит из нескольких частей, мы, можем решить изменить порядок их показа, или возникнет необходимость быстро «отмотать» повествование к одной из ключевых точек. В таких случаях мы обычно прерываем рассказ и просто прокручиваем слайд-шоу до нужного места. Однако есть и более изящный способ решить эту проблему – использовать гиперссылки.