
Содержание страницы:
Современные технологии идут вперед семимильными шагами. Сегодня прямо со своего стационарного компьютера или мобильного устройства можно заказать товары из любой точки страны или оплатить счета за коммунальные услуги. Но бывают ситуации, когда для сохранения важных данных необходимо сделать скриншот на компьютере. Скриншот – это фотография экрана, на таком фото сохраняется любое изображение, которое в момент снимка открыто на экране. О том, как сделать скриншот на компьютере мы сегодня с вами поговорим.
При необходимости сделать скриншот экрана на компьютере стоит выбрать наиболее быстрый и удобный способ достижения цели. Существует немало способов получить так называемый скрин, и вам решать, каким из них следует воспользоваться. Достаточно всего раз разобраться в этой процедуре, чтобы успешно выполнять ее впоследствии. Читайте еще: Как заработать в интернете.
Что представляет собой скриншот?
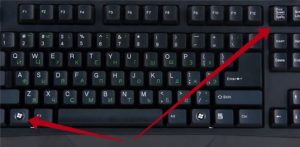
Начиная свое знакомство с компьютером и Интернетом, сталкиваешься с тем, что многие термины из этой среды еще не знакомы. В данной познавательной статье мы рассмотрим скриншот.
Скриншотом называют снимок компьютерного монитора или экрана планшета. Делается он мгновенно и нацелен, чтобы запечатлеть отображаемое на устройстве в конкретный момент времени.
Этот прием используется, когда необходимо быстро отправить другу изображение, видимое прямой сейчас. Помогает скриншот и в случаях, когда вы общаетесь со службой технической поддержки программного обеспечения или любого сервиса. Там вас попросят прислать снимок наблюдаемого,где видна ошибка или любая появившаяся проблема.
Снимок экрана принято называть просто «скрином» и в интернете вы найдете тысячи подобных изображений, где люди фиксируют забавные моменты во время компьютерной игры, хвастаются результатами биржевой торговли или делятся забавной перепиской с кем-то из коллег.
Популярность скриншотов вызвана простотой их создания путем использования простейшей комбинации клавиш, после простого нажатия на которые он готов. Потом всё зависит от операционной системы, используемой на устройстве. Готовый снимок появиться в конкретной папке, созданной специально для него. Естественно, в настройках можно указать любую другую папку.
Система создает его в популярных форматах и это позволяет каждому посмотреть изображение на своем устройстве. Готовое изображение можно сразу отправлять, не производя с ним никаких дополнительных действий.
На него есть возможность добавлять любые надписи, что полезно, когда изображение содержит интуитивно не сразу понятные элементы и без уточнения не обойтись. Тогда уточняющая надпись будет кстати. В интернете вы легко найдете множество удобных программ и приложений для смартфонов – при помощи их легко наносить такие надписи, а также делать любое редактирование.
Многие сегодня могут сказать, что изображение с компьютера можно передать путем его фотографирования на смартфон. Это действительно так, хотя здесь речь идет об обычном фото, а не скриншоте. Но у такого способа есть серьезный недостаток – качество.
Разные отображения, блики и размытость приведут к практически не читаемым символам, что полностью исключает скриншот. Ну и перед опытными пользователями ПК существует риск выглядеть не в лучшем свете, когда большинство решит, что ваши знания о компьютерной технике не велики.
Зачем нужно знать, как сделать скриншот на компьютере?
Ситуаций, когда это может пригодиться, очень много. Рассмотрим самые распространенные:
- Вы пишите обзоры популярных игр или программ, которые нужно сопровождать скриншотами.
- Ваш банк не высылает чеки об оплате на электронную почту, поэтому вы вынуждены прямо с экрана сохранять их себе на компьютер.
- В компьютере вирус, вы решили обратиться в удаленную службу по ремонту. Необходимо отправить скриншоты с отображением проблемы.
- Вам нужно создать скриншоты для курсовой или дипломной работы.
- Вы хотите сделать скриншоты развивающих карточек или картинок, чтобы потом показать малышу на экране телевизора.
Итак, перейдем к практической части.
Выбор способа создания скриншота напрямую зависит от рода вашей деятельности. Скриншоты «для себя» лучше создавать с помощью инструментов ОС, скриншоты для обзоров и блогов лучше делать с помощью профессиональных программ.
Как сделать скриншот на ПК без вспомогательных программ?
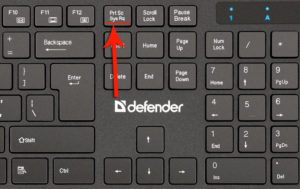
Чтобы сделать снимок экрана, можно скачать специальную программу, в которой может быть доступна функция ретуширования и другие функции Фотошопа. Но можно обойтись и без программы, используя клавиатуру. Действуйте, опираясь на следующую инструкцию:
- В правом верхнем углу клавиатуры найдите кнопку Print Screen (Prt Scr).
- После нажатия вы не услышите никаких привычных звуков. Это не мобильный телефон и щелчка затвора фотоаппарата здесь не будет. Нажатие на кнопку сохраняет скриншот в памяти компьютера, а не сразу в папке.
- Для сохранения изображения экрана вам необходимо открыть текстовый редактор Microsoft Word или любой редактор для работы с фотографиями. Как вариант — стандартный Paint.
- Теперь найдите в любой из вышеперечисленных программ функцию «Вставить» или нажмите комбинацию клавиш CTRL+C. Вуаля, скриншот готов.
- Чтобы сохранить получившуюся фотографию выберите «Файл», потом нажмите «Сохранить как…». Не забудьте указать папку, в которую сохранится файл.
Совет! Чтобы быстро найти нужную программу откройте меню «Пуск», вбейте в поисковую строку название программы и нажмите Enter. Через несколько секунд отобразится программа, которая вам необходима.
Недостатки скриншотов через Print Screen
Инструкция длинная, но все перечисленные действия занимают максимум 2-3 минуты у неподготовленного человека. Но такой способ создания скриншотов подойдет для человека, который делает снимок экрана раз в год для своих нужд. При создании скриншотов с помощью кнопки Print Screen невозможно выделить необходимую область, поделиться полученной картинкой в социальных сетях и т.д.
Для корректировки и обрезки получившегося скриншота вам придется осваивать Paint, тратить лишнее время.
Что такое функция «Ножницы»?
В некоторых версиях Windows можно найти такую функцию, как «Ножницы». Для ее поиска снова откройте меню «Пуск», потом вбейте в поиск «Ножницы», откройте программу.
Для создания скриншота действуйте следующим образом:
- В появившемся после открывания программы окне выберите функцию «Создать», нажмите на нее.
- Появится курсор, с помощью которого вы сможете выбрать необходимую область на экране. Обратите внимание, вы можете создавать как прямоугольные, так и овальные скриншоты (выбирайте форму в окне «Создать»).
- После выделения нужной области просто нажмите клавишу «Сохранить как…», выберите нужную папку для сохранения.
- Если нужна подпись, то выберите в открывшемся окне «Перо», для выделения определенной зоны используют «Маркер». Если надпись не удалась, то в вашем распоряжении «Резинка».
Инструмент примитивный, но помогает быстро создавать скриншоты обычным пользователям. Если вам нужны более профессиональные и красивые скриншоты, рекомендуем скачать специальную программу.
Какие программы можно использовать?
В современных программах для создания снимков экрана есть множество функций. Давайте рассмотрим основные:
- Возможность выбирать конкретную область экрана, создавая большие и мелкие скриншоты (цитаты, личные сообщения и т. д.).
- Возможность редактирования готовых снимков.
- Вы можете отправлять скриншоты в социальные сети или по электронной почте.
- Генерация ссылок на файловое хранилище, где располагаются готовые изображения.
Обзор самых популярных программ для создания скриншотов
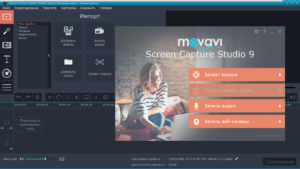
Movavi Screen Capture
Movavi Screen Capture – простая и удобная программа для снятия скриншотов экрана монитора, а также записи видео. От главных конкурентов она отличается высокими показателями стабильности, низкой стоимостью, действительно лучшим функционалом редактора изображений и малыми системными требованиями.
Приложение работает легко и быстро, получает целый снимок экрана, активного окна или выделенной области мгновенно и модифицирует его до неузнаваемости по вашему желанию. Пусть тут немного неудобно обмениваться скриншотами с друзьями (прямая ссылка на изображение в облаке не предоставляется), но это небольшое неудобство можно простить за отличное качество и продвинутые функции.
Преимущества Movavi Screen Capture:
- Легкое, интуитивно понятное управление;
- Настраиваемые горячие клавиши;
- Огромное количество инструментов редактирования скриншотов;
- Отображение истории изменений и всех недавних файлов в редакторе;
- Возможность записи видео с рабочего стола и веб-камеры;
- Функционал приложения для монтажа роликов из скринов и видео в комплекте;
- Компактный режим для тех, кому лень запоминать комбинации кнопок.
Забегая наперед, отметим, что Movavi Screen Capture – очень достойная, отличная программа. Делать скриншот с её помощью настолько легко, что справится даже человек, впервые увидевший компьютер.
Monosnap
Monosnap – абсолютно бесплатная программа создания скриншотов с собственным облачным хранилищем и незатейливым редактором. Здесь вы не найдете разнообразных фильтров и инструментов ретуши, но разработчики уделили огромное внимание удобству и скорости работы утилиты.
Захват изображения с экрана происходит моментально. Помогают сочетания клавиш. Обработка (нарисовать и подписать стрелки, прочие фигуры, обрезать, изменить размер, размыть область) занимает несколько секунд, поскольку все инструменты под рукой. Закончив, достаточно нажать одну кнопку, и картинка уже загружена на сервер Monosnap или ваш FTP. Остается скопировать ссылку и переслать кому нужно. Все просто!
Основные характеристики Monosnap:
- Поддержка захвата части экрана или всего окна;
- Возможна запись с камеры или происходящего на экране;
- Редактор оснащен только самыми востребованными функциями;
- Полученные изображения можно в один клик сохранять в формате png, jpeg или разместить на сайте Monosnap, FTP сервере, хранилище Amazon;
- Приложение интегрируется в контекстное меню, чтобы быстро загрузить любой графический файл в облако.
ScreenShooter
Carambis ScreenShooterвыгодно отличается от «навороченных» аналогов с десятками ненужных функций. Утилита легкая, простая, но довольно качественная. Ее комфортно использовать как для личных, так и специализированных целей. С помощью горячих клавиш вы за 2 клика сделаете снимок всего экрана, активного окна или выделенной области, а также сразу скопируете полученный файл в буфер обмена, в облачный сервис, сохраните на диск.
При необходимости, можно провести цветокоррекцию и редактирование на лету, добавить к изображению объекты, стрелки-указатели, текст и другие элементы. Работать в Carambis ScreenShooterодно удовольствие. Утилита значительно удобнее многих аналогов и стандартного метода получения снимка экрана. Она обладает лишь одним недостатком – не записывает видео, но для этого существуют специальные профильные приложения.
Характерные особенности Carambis ScreenShooter:
- Легкость в обращении, минимум бесполезных настроек и ненужных функций;
- Отсутствие нагрузки на «железную» часть компьютера, не замедляет запуск ОС;
- Обладает хорошим набором инструментов коррекции и базой элементов для добавления на снимок;
- Распространяется бесплатно, не просит купить подписку или расширить функции за деньги;
- Может сохранять скрины на диск, FTP, в буфер обмена, облачное хранилище или сразу отправлять картинку по электронной почте через стандартное приложение.
PicPick
PicPick распространяется бесплатно, но по возможностям утилита затыкает за пояс многих именитых конкурентов. Несмотря на отсутствие опции получения видео, реализованы все возможные сценарии для скринов. Делай скриншоты всего экрана, активного окна, его элемента, окна с прокруткой, выделенной, фиксированной области или объекта произвольной формы в один клик!
Но это не все. Графические инструменты в программе действительно мощные. Вы можете хоть чертеж или картину поверх снимка нарисовать, а после одним нажатием отправить полученный шедевр по почте, на сайт, FTP, в облако, соцсеть (Facebook, Twitter), по Skype, добавить в документ MS Office или другое стороннее приложение.
Особенности PicPick:
- Имеется мощный графический редактор с функциями черчения, рисования, обработки;
- Обширные возможности экспорта – скриншот из программы отправляется в веб, соцсети, мессенджеры, офисные инструменты и т.д.;
- Даже портативную версию можно скачать бесплатно с офсайта, но в домашней лицензии отсутствует поддержка и автоматические обновления;
- Для правильной установки и запуска нужно прочитать простую инструкцию из комплекта поставки;
- По умолчанию используются комбинации клавиш, которые не могут быть назначены, их придется перенастроить.
Snagit

Snagit делает скриншоты экрана на профессиональном уровне. Также утилита умеет скринить заданную область, меню, объекты, распознавать защищенный от копирования текст, изображения с веб-сайтов, конвертировать вид экрана в PDF документ, обрабатывать полученные картинки (менять цвета на экране, накладывать фильтры, объекты надписи и пр).
Список можно продолжать еще очень долго, но нельзя забывать, что разработчики просят за пользование приложением щедрое вознаграждение, которое некоторые назовут завышенным.
Что же особенного предлагает Snagit:
- Все действия, в т.ч. апробация программы возможны только после регистрации;
- Полезные уникальные функции – скрин при прокрутке, распознание защищенных изображений и текста;
- Легкость в обращении – интерфейс довольно простой;
- Большое количество фильтров и других инструментов обработки;
- Часто используется для захвата экрана компьютера с целью записи вебинаров со звуком;
- Встроен конвертер изображений – скриншот моментально переводится в один из 20 форматов;
- Множество тонких настроек, доступна автоматизация процесса.
Ashampoo Snap
Если вас интересует аматорский инструмент получения скриншотов, то проходите мимо. Ashampoo Snap – это профессиональное средство. От одного вида его панели управления у новичков разбегаются глаза и случаются приступы паники, однако специалисты любят и ценят утилиту за огромное количество тонких настроек.
Сложно придумать задачу, с которой программа не справится. Она сможет создать скриншот любого типа формы и размера вручную и автоматически (по таймеру), запишет видео в 4К, получит текст со сканера или зафиксирует на «пленку» ваше прохождение 3D игры, а потом, с помощью крутых инструментов обработки, изменит изображение до неузнаваемости.
Преимущества Ashampoo Snap:
- Программа скриншотов предназначена для профессиональной аудитории;
- Доступны все возможные и востребованные инструменты;
- Возможна автоматизация процесса;
- Никто из конкурентов не предлагает запись в 4К;
- Можно создавать скриншоты с водяными знаками, разрабатывая их в этом же приложении.
Screen Capture
Screen Capture не хватает звезд с неба, но относится к лучшим бесплатным решениям. Разработчики монетизирует его с помощью интеграции я инсталлер Яндекс Браузера, но никто не запрещает вам снять с него галочку во время установки. Чтобы сохранить экран и отправить другому человеку ссылку на картинку, данной программы достаточно с головой.
Особенности Screen Capture:
- Лаконичный интерфейс без излишеств, легкость в изучении;
- Отсутствие платы за использование приложения и облачного сервиса хранения картинок;
- Три формата сохранения скринов на ПК: BMP, JPG, PNG;
- В наличие простой редактор изображений со всеми нужными настройками;
- Подходит для Винды 8, а также всех более новых и старых актуальных версий ОС (ХР-10).
Screenshot Captor
Нам бы очень хотелось представить Screenshot Captor как одного из лидеров рейтинга, но приложение немного отстает от ближайших конкурентов. Если быть точнее, оно недоадаптировано под современные реалии. Screenshot Captorработает отлично, предоставляет бесплатную лицензию для дома и не показывает рекламу, несет на борту качественный редактор, экспортирует изображения в собственное облако.
Но здесь не предусмотрена быстрая обработка и экспорт, как, к примеру, в Monosnap, нет русского языка интерфейса. В остальном, утилита показывает себя исключительно с позитивной стороны.
Характеристики Screenshot Captor:
- Получение мгновенных скриншотов при помощи комбинаций клавиш;
- Хороший инструментарий обработки изображений;
- Сохранение результата во всех актуальных форматах на компьютер или в облако;
- Поддержка сканера, а также камеры в плане получения картинки, а не видео;
- Запоминание директории сохранения скринов;
- Свободное использование дома, бесплатные обновления с официального сайта.
LightShot
LightShot– легкая утилита, использующая стандартные горячие клавиши print screen для вызова интерфейса захвата экрана. Позволяет сделать снимок области или окна целиком. Умеет заливать картинки на prntscr. com и искать в Гугле похожий скриншот.
Скачать программу можно абсолютно бесплатно. Подобно Screen Capture, её разработчики зарабатывают на партнерстве с Яндексом и показе рекламы. От аналогов решение отличается простотой и низкими системными требованиями.
Ключевые особенности LightShot:
- Легкость в обращении, понятный интерфейс на русском или английском языке;
- Возможность захвата отдельных окон или нужных мест на экране;
- Интеграция с соцсетями, облаком prntscr;
- Функция поиска подобной картинки в Google;
- Примитивные инструменты обработки: заливка цветом, текст, фигуры, стрелки, маркер.
Clip2Net
На сайте Clip2Net написано, что это «самый популярный способ сделать скриншот», но если посудить объективно, разработчики лукавят. Приложение неплохое. Оно бы даже пробилось в лучшие программы для скриншотов, но все самые актуальные сегодня дополнительные опции (съемка видео, загрузка в облако и пр.) доступны только в коммерческой версии утилиты. На практике Clip2Net выглядит платной альтернативой LightShot и прочим подобным сервисам.
Возможности Clip2Net:
- Запись выделенной области, всего окна или видео;
- Простое редактирование снимка (добавление текста, фигур, обрезка);
- Экспорт во все популярные у нас социальные сети и облачные сервисы в платной версии;
- Работа через прокси-сервер;
- Настройка горячих клавиш для оптимизации процесса.
FastStone Capture

FastStone Capture создана, чтобы вы всегда могли получить качественный скриншот с экрана. Программа для Windows7 пользовалась популярностью, но со временем её потеснили более дешевые или функциональные конкуренты. Сегодня FastStone, несмотря на обилие возможностей и громкое имя, пасет задних, хотя в некоторых ситуациях явно выигрывает у аналогов.
Особенности FastStone Capture:
- Понятное управление и доступная информация о программе;
- Поддержка всех необходимых форматов;
- Опция нанесения водяных знаков;
- Неплохой встроенный редактор;
- Поддержка печати, отправки по почте и интеграции полученного изображения в документы Office (Word, Power Point).
ScreenshotMaker
ScreenshotMaker – самая простая из популярных утилит. В ней нет ни редактора, ни конвертера, ни синхронизации с облаком. Все, что умеет делать приложение – это скрины на жесткий диск в ручном и автоматическом режиме. На ваш выбор два режима работы и четыре формата сохранения.
Качество снимков тонко настраивается, что не может не радовать. К сожалению, новых версий программы можно не ждать, но последняя работает со всеми актуальными ОС от Майкрософт.
Характеристики ScreenshotMaker:
- Делает снимки экрана вручную или автоматически по таймеру;
- Умеет захватывать курсор мыши;
- Поддерживает до двух мониторов;
- Автоматически присваивает файлам имена;
- Позволяет тонко настраивать их качество.
Как вы уже могли заметить, существует четкое разделение решений на аматорские, профессиональные и универсальные.
Movavi Screen Capture, к примеру, представляет собой программу для полупрофи. Её низкая стоимость способствует популярности в широких массах, но обширные функции востребованы в среде специалистов по контенту и наполнителей YouTube каналов.
Monosnap – средство для аматоров, а также незаменимый помощник в деловой переписке по Скайпу. В этом приложении вы за несколько секунд сделает снимок и поставите нужные стрелочки с подписями, чтобы показать исполнителю, что нужно переделать в макете.
Похожие функции, за исключением более продвинутого функционала встроенного редактора предлагают бесплатные утилиты PicPick и Screenshot Captor. Они созданы для людей, которые смыслят в графике и черчении.
Carambis ScreenShooter привлекает свободной лицензией, граничной простотой исполнения и отличным качеством. Здесь нет абсолютно ничего лишнего. Приложение создано для тех, кто не любит копаться в непонятных функциях, и привык быстро получать хороший результат.
Snagit и Ashampoo Snap порадуют экспертов. Полезные, «навороченные» продукты понравятся контентщикам, блоггерам и геймерам (только Ашампоо Снэп пишет гейм видео в 4К). Учитывая стоимость и специфику, рядовым юзерам они откровенно не нужны. Слишком много здесь функций и настроек.
Screen Capture и LightShot продолжают линию программ для аматоров. Они не позиционируются в качестве профи софта, но с бытовыми задачами справляются на отлично, без каких-либо проблем. Очень легкие – рекомендуем для слабых компьютеров.
Clip2Net, FastStone Capture и ScreenshotMaker сложно дать однозначную оценку. Создатели первой программы сильно «зарезали» функционал в бесплатной версии, вынуждая пользователей покупать Про или отказываться от «услуг».
Имя FastStone Capture давно было на слуху, но проект развивается медленнее конкурентов, поэтому пасет задних в нашем рейтинге.
А у ScreenshotMaker обновлений в принципе не предвидится, но со своей единственной функцией приложение хорошо справляется. Правда, даже редактора изображений в своем составе не содержит.
Как сделать скриншот экрана в Windows XP, Windows Vista, Windows 7
Чтобы сделать снимок экрана в Windows этих версий, вам необходимо нажать на клавиатуре вашего компьютера клавишу Print Screen (или Prt Scr), которая чаще всего находится справа от F12.
При нажатии этой клавиши снимок экрана отправляется в буфер обмена. Затем нам необходимо открыть Paint (Пуск — Программы — Стандартные — Paint) и нажать сочетание клавиш Ctrl + V или в окне Paint выбрать меню Правка — Вставить (или просто Вставить в Windows 7). Скриншот экрана вставится в рабочую область программы, после чего мы можем сохранить его на своем компьютере.
Как сделать скриншот активного окна в Windows
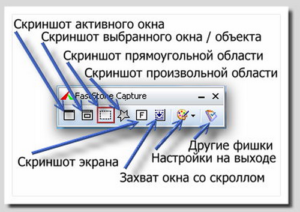
Чтобы сделать скриншот активного окна в Windows, необходимо выполнить те же самые манипуляции, только на этот раз нужно нажать на клавиатуре две клавиши: Alt + Print Screen. Если у вас ноутбук и клавиша Prt Scr активируется при помощи клавиши Fn,
Остальные действия на 100% совпадают с описанными выше: открываете Paint, вставляете скриншот и сохраняете его.
Как сделать скриншот экрана в Windows 8
Windows 8 набирает популярность, всё большее число людей переходят на эту версию операционной системы. Поэтому стоит отдельно рассказать, как сделать скриншот экрана в Windows 8, потому что там механизм немного отличается от предыдущих версий.
Для того, чтобы сделать снимок экрана на Windows 8, необходимо нажать комбинацию клавиш Win + Print Screen. Думаете, нужно снова открывать Paint и вставить изображение из буфера обмена? Ошибаетесь. В Windows 8 и Windows 8.1 скриншот экрана автоматически сохраняется в папку на жестком диске.
Открываете Проводник (Win + E) — Библиотеки — Изображения и видите там папку, которая называется «Снимки экрана» и в которую Windows 8 отправляет скриншоты. Вам остается только использовать эти изображения по их назначению, выбранному для них вами.
Как сбросить номера скриншотов в Windows 8
К сожалению, даже если вы очистили папку «Снимки экрана», Windows 8 не начнет нумерацию новых скриншотов с цифры 1, а продолжит последовательность. То есть если вы сделали 20 скриншотов и удалили их, то новый снимок будет иметь номер 21.
Чтобы сбросить номера скриншотов в Windows 8, открываем редактор реестра (выполним следующую команду: Win + R — regedit) и находим раздел HKEY_CURRENT_USER\Software\Microsoft\Windows\CurrentVersion\Explorer. Видим там пункт ScreenshotIndex, нажимаем на него два раза левой кнопкой мыши (или один раз правой кнопкой — Изменить) и меняем значение на ту цифру, с которой должна начинаться нумерация скриншотов. Читайте еще: Как накрутить лайки в Вконтакте.
Как сделать скриншот части экрана в Windows 7
Бывают такие ситуации, когда нужно сделать скриншот части экрана, а обрезать полный снимок просто нет времени. Для этого есть очень удобный инструмент — Ножницы в Windows 7.
Заходим в Пуск — Все программы — Стандартные — Ножницы. После открытия программы выделяем необходимую часть экрана и сохраняем ее в нужное место.
Сейчас многие, массово переходят на windows 10, где всё это уже не нужно.
Спасибо за толковую инструкцию по созданию скрина с экрана