
Содержание страницы:
Как сделать Яндекс браузером по умолчанию? Если на вашем компьютере используется несколько браузеров, один из них необходимо установить в качестве главного. С его помощью будут открываться странички, на которые указывают любые гиперссылки в текстовых документах и других приложениях. Любой HTML-файл также будет открыт в главном обозревателе.
В данной статье описано несколько способов, как сделать Яндекс браузером по умолчанию в вашей операционной системе. Читайте еще: Продвижение в социальных сетях.
Установка программы
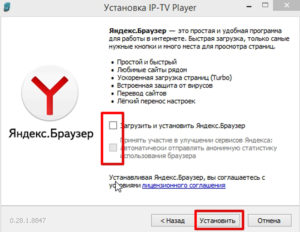
Во время установки браузера, а также при первом запуске, он всегда предлагает поставить его в качестве главного. Если на данный момент вы используете другую программу для работы в Интернете, вы можете установить Яндекс-браузер.
Во время данного процесса Windows Install Wizard (Мастер установки) уточнит у вас, хотите ли вы назначить это приложение основным для текущей системы. Как правило, галочка уже будет установлена напротив соответствующего пункта, от вас требуется ее не снимать.
Также, при старте приложения оно напомнит вам, что по умолчанию установлен какой-то другой софт и предложит себя в качестве альтернативы. В данном случае вы можете либо согласиться, либо попросить систему больше никогда не уведомлять вас об этом.
Интерфейс веб-обозревателя
Если Яндекс уже установлен на ваш компьютер, вы можете назначить его главным браузером с помощью меню конфигураций программы. Чтобы сделать этого, следуйте пошаговому руководству:
- Запустите обозреватель.
- Вызовите панель управления с помощью кнопки, на которой изображены три горизонтальные полоски. Она находится в самом верху окна, рядом с управляющими элементами «закрыть-свернуть».
- В ниспадающем списке необходимо выбрать пункт «Settings» («Настройки»).
- Вам необходим второй по счету раздел в списке параметров. Он называется «Default Browser» («Браузер по умолчанию»). Если Yandex уже является основным, это будет написано.
- В противном случае, вы увидите надпись «Yandex is not currently your default browser» («Яндекс не является вашим браузером по умолчанию»). Также вам будет доступна кнопка «Make Yandex your default browser» («Сделать браузером по умолчанию»). Нажмите на нее.
Теперь именно с помощью данного обозревателя будут открывать все HTML-документы и страницы, на которые указывают различные гиперссылки.
Системные настройки Windows
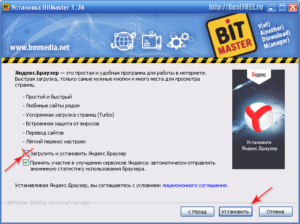
Вы также можете управлять вашими обозревателями посредством специального интерфейса Виндовс. Данный метод универсален – с его помощью вы можете легко устанавливать любой софт по умолчанию.
К тому же, сервис предоставляет возможности гибкой настройки, например, вы можете открывать документы с расширением HTML с помощью одной программы, а HTMLS – совершенно другой. Это очень удобно и позволяет использовать преимущества и любимые функции каждого установленного на компьютер браузера.
Чтобы перейти в меню конфигураций, вам потребуется открыть панель управления:
- С помощью соответствующего значка в левом нижнем углу или кнопки Win на клавиатуре вызовите меню «Пуск».
- Запустите «Панель управления».
- В представленном списке необходимо выбрать раздел «Программы».
- Теперь перейдите в категорию «Программы по умолчанию».
- Откройте самое первое меню настроек с названием «Задание программ».
- В левой части окошка располагается список всего установленного софта. Найдите среди его элементов Yandex-браузер и выделите его нажатием мыши.
- В правой части окна появится информация о приложении, его версии, а также перечень доступных действий.
- Вы можете выбрать пункт «Использовать эту программу», чтобы назначить ее в качестве основной, либо нажать на кнопку «Выбрать умолчания», чтобы перейти к расширенным настройкам.
- Здесь вы можете отмечать галками те типы файлов и Интернет-протоколы, с которыми должен работать Яндекс. Укажите все нужные вам пункты и нажмите «Сохранить».
Преимущества и недостатки «Яндекс.Браузера»
«Яндекс.Браузер» может всё, что обязан делать каждый браузер: загружать любые сайты, сохранять историю посещений, файлы cookie и кэш, работать с закладками и взаимодействовать со всеми популярными поисковиками. Но, помимо всего вышеперечисленного, он реализует также много дополнительных функций, выделяющих его среди остальных браузеров.
Преимущества браузера:
- В «Яндекс.Браузере» имеется встроенный и активированный по умолчанию блокировщик рекламы, запрещающий показ рекламных блоков на посещаемых ресурсах.
- Для быстрого доступа есть вкладка «Недавно закрытые», позволяющая просмотреть список закрытых вкладок, что бывает очень кстати после случайного ухода с нужного сайта.
- Усовершенствован процесс создания закладок: можно не только сохранять ссылки на любое количество сетевых ресурсов, но и распределять их по папкам.
- Знаменитый режим «Турбо» позволяет сэкономить трафик и ускорить загрузку страниц при медленном интернете за счёт скрытия необязательных элементов и сжатия контента.
- Хотя «Яндекс.Браузер» появился уже несколько лет назад, он до сих пор постоянно обновляется, что свидетельствует о заинтересованности компании-разработчика в его дальнейшем развитии и совершенствовании. Недавно в очередную версию был добавлен хранитель паролей, помогающий защитить сохранённые в памяти компьютера пароли пользователя от других людей, имеющих доступ к той же учётной записи. Благодаря постоянным обновлениям браузер умеет работать со всеми современными технологиями, применяемыми на различных сайтах.
Недостатки
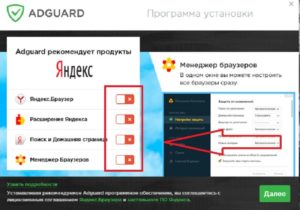
Наряду с очевидными преимуществами, «Яндекс.Браузер» не лишён и некоторых недостатков. К наиболее часто упоминаемым можно отнести следующие.
- непривычный и излишне минималистский интерфейс главной страницы, содержащий совсем немного элементов управления;
- постоянное навязывание других сервисов «Яндекса» и встроенная реклама;
- некорректная работа некоторых функций, например, встроенного переводчика страниц;
- при зависании одного из открытых сайтов приходится перезапускать весь браузер.
Установка расширений для Яндекс Браузера
Расширения для Яндекс Браузера устанавливаются на странице магазина Хром. Процессы установки расширений на Яндекс Браузер и Хром абсолютно идентичны, поскольку, по сути, это браузер-близнецы. Для тех, у кого нет опыта в подобном деле, расскажу о установке расширений в Яндекс Браузер пошагово. Итак, вам нужно:
- Авторизироваться в аккаунте Google, если до сих пор этого не сделали;
- Зайти в Интернет-магазин Chrome;
- Выбрать необходимые расширения в меню слева;
- Установить расширение.
Для выбора разрешения в меню, достаточно просто кликнуть на нем левой кнопкой мыши. Вы сразу же попадете на страницу установки. Чтобы начать сам процесс установки нужно кликнуть по кнопке «установить» справа, в верхней части экрана. Соглашаемся со всем. Ваше расширение Яндекс Браузера установлено.
Управление расширениями в браузере Яндекс
Через меню «Настройка» можно попасть на вкладку управления расширением.
Для того, чтобы перейти в настройки вам нужно кликнуть по изображению шестеренки, и в меню, которое появится выбрать пункт «настройки».
Там можно произвести все необходимые действия по управлению расширением, а именно: установка, настройка, удаление.
Самые лучшие расширения для Яндекс Браузера

- SEO for Chrome– отличный плагин, некое подобие SeoQuake – прост в использовании, стоит попробовать.
- Nofollow Eyes– очень полезный инструмент для веб-мастеров. Показывает ссылки, которые были закрыты в Nofollow и Noindex.
- Eye Dropper– служит для определения цвета на сайте. Обладает множеством полезных функций. Очень полезная штука для тех, кто занимается веб-дизайном.
- Firebug Lite for Google Chrome— Инструмент, который подойдет веб-мастерам и тем, кто работает с html кодом. Конечно, в Chrome есть раздел инструменты разработчика, но их функционал значительно меньше, чем у вышеуказанного плагина.
- Awesome Screenshot– как понятно из названия, программа помогает сфотографировать страницу в интернете. Преимуществом этого расширения является то, что снимки экрана можно редактировать и отправлять в социальные сети.
- Quick Translate Ru– если вы не владеете иностранными языками, то это то, что вы искали. Есть возможность перевода выделенного текста прямо в контекстном меню, что очень экономит время. Программа сама определяет язык и в сплывающем окошке показывает перевод на русский.
- LastPass– простой в использовании менеджер паролей и личной информации. Позволяет обезопасить вашу работу в Интернете. Порадует наличие автоматического заполнителя форм. Вам не прийдется на каждом сайте прописывать e-mail, логин и т.д.
- VkOpt– приложение предназначено для любителей проводить время в социально сети «Вконтакте». Добавляет множество желаемых функций: скачивание видео и музыки, просмотр закрытых страниц и еще много приятных мелочей.
- net – дает возможность скачивать видео и музыку более с чем 40 сайтов всего одним кликом. Самые популярные из них : Vkontakte.ru, RapidShare.com, YouTube.com, RuTube.ru и другие. Читайте еще: Что такое лендинг простыми словами.
- FlashBlock– блокирует воспроизведение назойливых рекламных аудио и видео. Также после установки исчезнет флэш реклама.
- Speed Dial 2– очень полезное расширение. Позволит добавить в ваш браузер экспресс-панель, как в Opera. Существует множество настроек облегчающих пользование Интернетом. Можно будет определить необходимое количество ячеек, фон, тему, использовать разные иконки и многое другое.
- Отправить SMS– приложение позволит отправлять СМС ки на номера мобильных операторов прямо с компьютера.