
Содержание страницы:
Как заблокировать сайт в Яндекс браузере? В каких случаях требуется блокировка определенных сайтов? Чтобы оградить детей от различного рода неприемлемых ресурсов с неприличным контентом. Также такая практика популярна в офисах компаний. Руководители хотят, чтобы люди работали, а не сидели, например, в соцсетях. Сегодня рассмотрим, как заблокировать сайт в Яндекс Браузере.
Решить проблему радикально помогает только одно средство — блокировка нежелательных ресурсов. Читайте, как заблокировать сайт от детей и нерадивых взрослых восемью проверенными способами. Читайте еще: Облако тегов.
Блокировка через файл Hosts
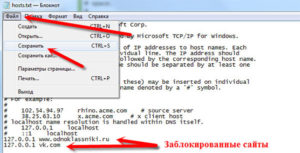
Метод блокировки веб-ресурсов через Hosts — локальную базу IP-адресов и сопоставленных им доменных имен, рассчитан на самых неопытных. Так как про Hosts сегодня знают даже младшие школьники, для многих не составит труда обнулить настройку и свести ваши старания на нет. Поэтому вам следует предпринять и меры по ее защите. Например:
- Создать для пользователя, которому вы собираетесь закрыть доступ к нежелательным сайтам, учетную запись с ограниченными правами. Тогда он не сможет ничего исправить в файле Hosts при всем желании.
- Использовать хитрости для сокрытия блокирующих записей.
Сама технология блокировки очень проста:
- Авторизуемся в Windows под учеткой администратора.
- Заходим в папку %Windir%\System32\drivers\etc, находим файлик без расширения с именем «Hosts» и открываем с помощью Блокнота или замещающей его программы. Чтобы не было проблем с сохранением изменений, можно сделать так: запустить Блокнот Windows (файл notepad.exe, находится в папке Windows) с правами админа, через меню «Файл» — «Открыть» перейти к Hosts и загрузить его в программу.
- В любое место файла с новой строки добавляем запись 0.0.1 сайт, где вместо «сайт» прописываем адрес блокируемого ресурса.
- Сохраняем файл на прежнем месте. Чтобы блокнот не приписал ему расширение txt, имя «hosts», пишем в кавычках, а из типов файла выбираем «все файлы».
После этого сайт перестанет открываться в браузерах, так как компьютер будет искать его не в Интернете, а на самом себе.
Хитрости, которые помешают пользователю удалить вашу запись в Hosts
Первый вариант — это сокрытие самой записи в файле. Сделать ее невидимой невозможно, но между комментариями (строчками, начинающимися с #) и ней можно вставить 2-3 сотни пустых строк. Пользователь при открытии файла, скорее всего, не обратит внимание на полосу прокрутки документа и не увидит вашу запись, так как она будет далеко внизу.
Второй вариант — это перемещение файла Hosts в другое, более укромное место. Куда его поместить, решайте сами, но чтобы система его не потеряла, придется внести небольшую правку в реестр. Откройте в редакторе RegEdit ветку HKEY_LOCAL_MACHINE\SYSTEM\CurrentControlSet\Services\Tcpip\Parameters и в значении параметра DataBasePathпропишите новый путь к Hosts.
Через DNS
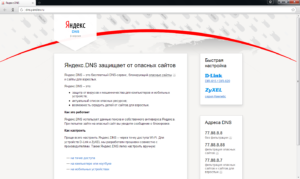
Трафик компьютера, подключенного к Интернету, проходит через сервера DNS (которые, как и hosts, сопоставляют имена веб-сайтов их ИП-адресам). Кроме DNS, предоставленных провайдером, вы можете использовать другие, например, бесплатные публичные.
Некоторые публичные ДНС имеют систему фильтрации контента, то есть не загружают на компьютер сайты с определенным содержимым.
К сожалению, блокировать ресурсы по своему выбору с помощью ДНС нельзя, но если вы хотите закрыть доступ к контенту для взрослых или к потенциально вредоносным веб-сайтам, способ весьма эффективен. Чтобы им воспользоваться, достаточно прописать в свойствах подключения и протокола версии IPv4 нужные DNS-адреса.
В этом примере использованы публичные ДНС Яндекс с фильтром взрослого контента.
Есть и другие варианты блокировок:
- Яндекс: 77.88.8.88 (основной) и 77.88.8.2 (альтернативный) — фильтрация фишинга и мошеннических ресурсов.
- Norton ConnectSafe (Symantec): 198.153.192.40 (основной) и 198.153.194.40 (альтернативный) — фильтрация фишинга, мошенничества, вредоносных программ.
- Norton ConnectSafe: 198.153.192.50 и 198.153.194.50 — то же плюс фильтр контента для взрослых.
- Norton ConnectSafe: 198.153.192.60 и 198.153.194.60 — то же плюс блокировка любой «недетской» тематики.
В браузерах
Современные браузеры содержат в себе много полезного, но функций блокировки сайтов по выбору пользователя в большинстве из них нет. Осталась она, пожалуй, только в Internet Explorer.
Чтобы возможность блокировать сайты появилась в вашем любимом браузере, достаточно установить в него специальное расширение, например, Block Site. Эта ссылка ведет в магазин Chrome, откуда вы можете скачать такой плагин (даже не один, а три с похожим именем) для Google Chrome и Яндекс.Браузер.
Принцип работы подобных расширений очень прост. Они добавляют функцию блокировки в контекстное меню. Щелкнув правой кнопкой мыши по любой ссылке (в том числе на скачивание файла) и выбрав команду «Заблокировать», вы занесете сайт в черный список. Причем целиком, а не отдельную страницу.
Некоторые из представленных расширений позволяют также пополнять черный список вручную и создавать пользовательские фильтры для блокировки по содержимому.
Плагины с функциями блока веб-ресурсов выпускаются не только для Chrome, но и для Opera, Mozilla Firefox и других, менее популярных браузеров.
C помощью брандмауэра Windows или стороннего файервола
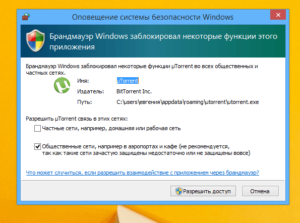
Брандмауэр Windows может блокировать веб-сайты только по IP-адресам. Это не самый лучший способ, так как один IP иногда делят между собой несколько ресурсов, а большие порталы, такие как ВКонтакте и Одноклассники, занимают целые диапазоны адресов. Сторонние файерволы настраиваются более гибко — позволяют закрыть доступ даже к единственной странице. Для этого достаточно указать в программе ее URL, а не IP, что гораздо удобнее для пользователя.
Поскольку каждый файервол настраивается по-своему, а рассмотреть их все мы не можем, изучим принцип настройки универсального средства — брандмауэра Windows 10.
Для создания правила блокировки сначала определим IP сайта. Для этого удобно использовать команду ping_URL (например, «ping ya.ru») или whois-сервисы.
Далее пошагово:
- Откроем брандмауэр. В левой панели выберем «Правила исходящих подключений», а в списке «Действия» — «Создать правило».
- В следующем окне отметим «Все программы» (если сайт должен блокироваться во всех браузерах) или «Путь программы» (если в одном). При выборе второго варианта укажем путь к исполняемому файлу браузера.
- Следующее окно пропустим. После него нам предстоит указать IP, подлежащий блокировке. Отметим в нижней части окна «Область» пункт «Указанные IP-адреса» и нажмем «Добавить». Верхнее поле не трогаем, так как оно предназначено для создания правил в локальных сетях.
- Пропишем ИП-адрес или диапазон адресов веб-сайта и щелкнем ОК.
- Далее выберем «Блокировать подключение».
- Отметим сетевые профили, для которых собираемся использовать правило.
- И последним шагом присвоим правилу имя.
После нажатия «Готово» правило вступит в действие.
На роутере
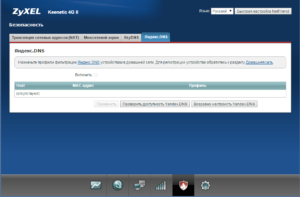
Настройки контроля доступа на роутерах разных моделей неодинаковы, но их алгоритм во многом схож. Разберемся, как блокировать доступ к нежелательным сайтам на примере TP-Link.
Контроль доступа TP-Link (и не только) работает в режиме черного и белого списков. В первом случае доступ разрешается к любым веб-ресурсам, кроме указанных. Во втором — запрещается ко всем, кроме, опять же, указанных. Рассмотрим в качестве примера создание черного списка, так как он используется чаще.
- Заходим в админ-панель, открываем раздел «Контроль доступа» и нажимаем «Мастер настройки».
- В новом окне выбираем режим «IP-адрес», указываем имя узла, для которого создаем правило, и прописываем его IP или диапазон адресов.
- Далее выбираем режим «Доменное имя», пишем произвольное имя цели (для чего создается правило) и перечисляем запрещенные сайты.
- Следующим этапом создаем расписание блокировки.
- Потом задаем имя правила, проверяем все параметры и нажимаем «Завершить».
- Последний шаг — выбор режима фильтрации (в нашем случае — запретить пакетам с указанных доменов проходить через маршрутизатор) и сохранение правила. Также не забываем отметить «Включить управление контролем доступа к Интернет».
На этом настройка закончена.
Средствами родительского контроля
Родительский контроль сегодня встраивают куда только можно. Он есть во многих роутерах, антивирусных программах и даже в самих операционных системах. До выхода Windows 7 родительский контроль был отдельной системной функцией. В Windows 10 он стал «семейной безопасностью с настройками через сайт Microsoft», однако суть его от этого не поменялась. Родители по-прежнему имеют возможность ограничивать с его помощью доступ ребенка к сетевым ресурсам.
Впрочем, что мы всё о Windows да о Windows? Давайте рассмотрим, как работает родительский контроль в Касперском Интернет Секьюрити.
- Настройка ограничений выполняется через специально выделенный раздел.
- Первое, что предстоит сделать после захода в него, это установить пароль на отключение функции и изменение настроек.
- Дальше вам откроется список учетных записей пользователей, для которых можно задействовать родительский контроль. Нажмите возле выбранной учетки «Настроить ограничения».
- Ограничения доступа к веб-контенту устанавливаются в разделе «Интернет». В наличии 2 режима блокировки: сайты для взрослых (черный список) и все сайты, кроме разрешенных (белый список).
- При выборе режима черного списка вы можете задать категории контента, подлежащего блокировке, но без указаний конкретных сайтов. При выборе режима белого списка разрешенные сайты необходимо добавить в исключения. Всё остальное будет блокироваться.
Ползунок включения/выключения контроля находится вверху окна настроек в списке пользователей.
С помощью статических маршрутов
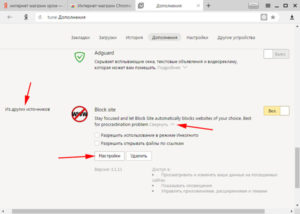
Статический (постоянный) маршрут — это жестко заданный путь следования пакетов от одного сетевого узла к другому. Например, от вашего компьютера к серверу, на котором хостится веб-сайт. Прописав в реестре Windows или в настройках роутера ложный маршрут к интернет-ресурсу (точнее, к его IP-адресу), вы сделаете так, чтобы он не открывался.
Как это выполнить:
- Определите с помощью команды ping_URLIP-адрес нужного сайта.
- Не закрывая командной строки (она должна быть запущена от админа), выполните еще одну инструкцию: route -p add IP_целевого_сайта mask 255.255.255.0 192.168.1.0 metric 1.
Ответ «Ок» означает, что маршрут к сайту 213.180.193.3 создан. Теперь на этом компьютере ya.ru открываться не будет.
В реестре Windows все статические маршруты находятся в разделе HKEY_LOCAL_MACHINE\SYSTEM\CurrentControlSet\Services\Tcpip\Parameters\PersistentRoutes.
Чтобы убрать оттуда запись, ставшую ненужной, и возобновить доступ к сайту, щелкните по записи правой кнопкой мышки и выберите «Удалить». Или выполните в командной строке инструкцию route — f. Последний способ удаляет все существующие постоянные маршруты. Если хотите убрать только один из них, выполните команду route delete IP_целевого_узла, например, route delete 213.180.193.3. После этого сайт ya.ru снова станет доступным.
С использованием локальных политик IP-безопасности (IPSec)
Использование для ограничения доступа в Интернет политики безопасности IP (IPSec) — способ нетривиальный. О существовании такой возможности знают очень немногие (в отличие от Hosts), и тот, для кого вы заблокируете некий веб-ресурс, ни за что не догадается, как вы это сделали.
С помощью IPSec можно блокировать как отдельный IP сайта, так и пул адресов. Единственный недостаток этого метода в том, что оснастка управления политиками есть не во всех редакциях Windows. Так, в домашних выпусках она отсутствует.
Создание политики IP-безопасности может показаться сложным, но только в первый раз. После нескольких попыток оно не будет отнимать у вас больше 2-3 минут. Тем более, что каждый шаг настройки сопровождает Мастер.
- Итак, для доступа к оснастке откройте в панели управления раздел «Администрирование», щелкните «Локальная политика безопасности» и выберите «Политики IP-безопасности на локальном ПК».
- Нажмите правой кнопкой мышки на пустую область правой половины окна «Локальных политик» и выберите «Создать политику ИП-безопасности». Запустится первый Мастер настройки.
- В открывшемся далее окошке укажите имя новой политики и кратко опишите ее назначение. Можно оставить эти поля по умолчанию, но лучше заполнить, чтобы потом не запутаться.
- Следом нажмите «Далее», ничего не меняя.
- Завершите работу Мастера, отметив «Изменить свойства» и щелкнув «Готово».
- В окошке свойств будущей политики IPSec кликните «Добавить». Это запустит следующий Мастер — создания правил IP-безопасности.
- В окне «Конечная точка туннеля» оставьте всё как есть.
- В разделе «Тип сети» выберите «Все подключения».
- В «Списке IP-фильтров» (их только предстоит создать) кликните «Добавить». Следом — дайте вашему списку имя и снова нажмите «Добавить». Запустится третий Мастер — IP-фильтров.
- Первым делом дайте новому фильтру описание (удобнее всего указать URL блокируемого сайта).
- Источником трафика укажите «Мой IP адрес».
- Назначением — «Определенный IP или подсеть». Ниже пропишите адрес блокируемого сайта или подсети.
- В разделе «Тип протокола» отметьте «Любой».
- Последним шагом нажмите «Изменить свойства» и «Готово». Осталось совсем немного.
- Подтвердите параметры нового фильтра.
- Если хотите создать еще один, щелкните в следующем окне кнопку Добавить. Иначе — нажмите «ОК». Это запустит Мастер настройки действий фильтров.
- В «Списке ИП-фильтров» отметьте только что созданный и кликните «Далее».
- Дайте имя и описание тому, что он будет делать (блокировать сайт).
- В параметрах действия укажите «Блокировать».
- Завершающий шаг этапа — «Изменение свойств» и завершение работы мастера. Читайте еще: Как добавить контакт в WhatsApp.
- Теперь снова проверьте и подтвердите настройку.
- Последний рывок — создать правила безопасности. Этим займется пятый Мастер.
- По окончанию его работы опять измените свойства и нажмите «Готово».
- Проверьте и подтвердите параметры нового правила.
- И напоследок — все свойства политики. Она создана и отображается в списке раздела.
- Осталось привести политику в действие. Кликните по ней правой кнопкой мышки и выберите «Назначить».
В разделе «Свойства» вы сможете в дальнейшем изменять любые параметры политики, а через контекстное меню — отключать, переименовывать и удалять.