
Содержание страницы:
Не работает мышка на ноутбуке. Пользоваться ноутбуком без мыши или тачпада невозможно, поэтому, когда появляется с ними проблема, люди сразу задаются вопросом, что делать. Причины поломки могут возникнуть по вине человека или из-за программного сбоя. К счастью, любую из них можно довольно легко устранить. Достаточно разобраться, почему не работает мышка на ноутбуке, и ознакомиться с решением проблемы.
Рассмотрим все возможные причины неисправности мыши
Если компьютер не видит мышь, сначала переключите манипулятор или беспроводной адаптер в другой USB разъем. Порт может выгореть, загрязниться или окислиться и перестать передавать сигналы. Если не помогло, перезагрузите ноутбук. Если мышка на компьютере все равно не работает, переходите к следующим пунктам. Читайте еще: Как заработать деньги дома.
При выполнении инструкций все действия можно выполнять только с клавиатуры – по меню двигайтесь стрелками и клавишей Tab, заходите в разделы с помощью Enter. Чтобы открыть контекстное меню, которое обычно появляется по правому клику, используйте Shift+F10 или Shift+Fn+F10 для мультимедийной клавиатуры.
По типу манипулятора

Управлять курсором на ноутбуке можно через встроенный тачпад или внешнюю мышь – проводную или беспроводную.
Проводная
Чаще используют компактные манипуляторы, подключаемые к USB-порту. Старые экземпляры подключаются к порту PS/2 – если вы пользуетесь именно таким, подключите его к разъему USB с помощью переходника с PS/2. Проверьте действие мыши на другом компьютере – если она перестает работать именно на вашем, значит дело в ПК.
Последовательно подключайте манипулятор во все USB-порты, если вы используете пассивные концентраторы без дополнительного питания, включите мышку напрямую в разъем. Отсоедините другие устройства, подключенные в разъемы USB – если манипулятор сразу заработает, контроллерам ноутбука не хватает питания для всех гаджетов. В этом случае приобретите активный USB-хаб, который дополнительно подключается в розетку.
Возможная причина проблемы – USB-порты отключены в BIOS, поэтому ноутбук не видит мышь USB. Что делать в этом случае? Зайдите в BIOS – в начале загрузки компьютера несколько раз нажмите клавишу Del или F12 (точную комбинацию вы увидите в подписи на приветственном экране). В меню переходите в «Advanced» или «Integrated Peripherals», там активируйте подпункты функции и контроллер USB.
Если в компьютере и разъемах проблем не найдено, неисправен сам манипулятор. Осмотрите кабель – нет ли на нем заломов, и саму мышь. Протрите колесико и оптическую линзу спиртовыми салфетками – их загрязнение будет мешать работе сенсора.
Беспроводная
Когда компьютер не видит беспроводную мышь, действуйте так:
- Посмотрите – включена ли она. Найдите снизу переключатель и поставьте его в положение «On».
- Проверьте батарейку, при ее разряде курсор будет застывать на экране. Вставьте новую батарейку или подзарядите аккумулятор.
- Переставьте приемник в другой USB-порт.
- Если манипулятор был включен, отключите и включите заново.
- Очистите окошко сенсора ватной палочкой.
Тачпад
При проблемах с тачпадом посмотрите, не была ли отключена сенсорная панель. Найдите в верхнем ряду функциональных клавиш изображение прямоугольника, нажмите эту кнопку вместе с Fn. Эта комбинация включает и отключает тачпад на вашем ноутбуке.
Проверьте системные настройки Windows:
- Запустите «Панель управления» из служебных подпрограмм или вызвав функцию control, нажав Win+R.
- В блоке «Оборудование» заходите в пункт «Мышь».
- Открывайте вкладку управления тачпадом – ее название отличается у разных производителей.
- Проверьте, не активирована ли опция отключения панели, когда подсоединена сенсорная мышка
В конце протрите тачпад влажной салфеткой – обилие жирных отпечатков затрудняет работу сенсора.
В Windows
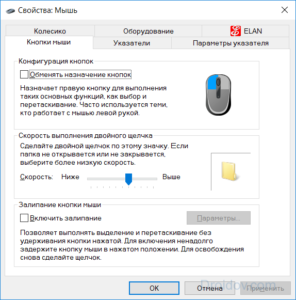
Чтобы разобраться, почему не работает внешняя мышка на ноутбуке с ОС Windows, используйте ряд встроенных средств.
Мастер устранения в Windows
Утилита по диагностике проблем поможет быстро устранить ряд проблем в полуавтоматическом режиме. Для ее запуска найдите в «Панели управления» ваш манипулятор в списке оборудования. Кликайте на нем, из контекстного меню вызывайте «Устранение неполадок».
Утилита запустит поиск неисправностей, в конце вы увидите перечень найденных проблем. Если их можно исправить автоматически, мастер сделает это. В ином случае вы увидите только название неисправности.
Настройки манипулятора
Если диагностическая утилита не нашла проблем, а мышка по-прежнему светится, но не работает – проверьте ее настройки. Для этого опять найдите манипулятор в перечне оборудования в «Панели управления», кликайте на нем и вызывайте «Параметры». Проверьте выставленную скорость движения курсора, назначение кнопок, наличие залипания.
Драйвера
Сбой драйверов может сделать любой устройство неработоспособным. Зайдите в «Диспетчер устройств» через свойства «Моего компьютера». В перечне найдите пункт «Мыши» — если рядом с каким-то устройством вы увидите восклицательный знак, его драйвер работает некорректно. Кликните на нем и выберите «Обновить драйверы» в подменю.
Также найти нужный файл можно на диске производителя, если он шел в комплекте с мышью.
На Apple MacBook c Mac OS X
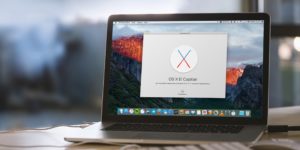
Если MacBook не видит беспроводную мышь, подключите заново Bluetooth устройство:
- Открывайте системные настройки
- Переходите в пункт Bluetooth.
- Зажимайте Ctrl и кликайте в списке по названию мышки, из подменю выбирайте «Удалить».
- Отключите и запустите манипулятор с помощью кнопки на нижней стороне.
- Дождитесь появления устройства в списке.
Восстановить управление USB-портами можно через сброс параметров:
- Выключите ноутбук.
- Отсоедините адаптер и аккумулятор.
- Зажмите кнопку питания на 3-5 секунд.
- Вставьте аккумулятор и включите ноутбук.
Мы разобрали все возможные проблемы с компьютерными мышками. Не забывайте первым делом перезагрузить компьютер и вставить устройство в другой разъем – эти простые действия устраняют большинство неисправностей. А регулярная проверка антивирусом предупредит многие неисправности – шпионское ПО способно выводить из строя драйвера и системные утилиты.
Как подключить мышку к ноутбуку
Проводная мышка подключается к ноутбуку через любое USB-гнездо. Для этого необходимо соединить провод мышки с любым удобным USB-портом. После чего начнется автоматическая установка драйвера мышки и ею можно будет воспользоваться. Если же после установки драйвера лазерный диод внутри мышки загорелся, но при этом она не работает, то рекомендуется перезагрузить ноутбук.
Беспроводная мышка состоит из двух элементов – мышки и похожего на флешку USB-передатчика, с помощью которого мышка связывается с ноутбуком. Драйвера зачастую находятся уже внутри самого передатчика, но нередко встречаются установочные диски. Диск нужно вставить в дисковод и запустить установку драйвера. Существенный минус такого вида мышки в том, что она работает от батареек, которые необходимо заряжать или приобретать новые.
При неполадках работы любого вида мышки можно вручную установить драйвера или устранить неполадки в «Панели управления»/«Мышь». Мышка в ноутбуке является дополнением к существующему тачпаду и может работать одновременно с ним.
Как подключить мышку к телефону или планшету Android

USB подключение
Существуют планшеты, которые оснащены обычным USB портом. В таком случае мышь к ним подсоединяется с использованием обычного USB кабеля, который есть практически у каждого пользователя ПК. Но у большинства Андроидов производители предусмотрели только разъёмы вариантов Mini или Micro. Поэтому возникнет необходимость дополнительно приобрести специальный USB OTG кабель. Правда иногда он входит в комплект покупаемого планшета. Стоимость его невелика и найти эту нужную вещь можно в любом компьютерном магазине.
Итак, у вас в руках переходник OTG и действия будут следующие:
- Один конец с microUSB нужно подключить к Андроид, второй с обычным USB – к мышке
- ОС Google Android обычно поддерживает такой обыкновенный гаджет, поэтому с подсоединением не должно быть проблем. Просто подождите пока произойдёт подсоединение и приступайте к работе.
- При подключении мыши к планшету нужно учесть несколько важных моментов:
- Некоторые девайсы с операционной системой ОС Google Android не поддерживают внешние устройства через кабель USB OTG.
- Во избежание лишних затрат, лучше поинтересуйтесь в интернете, не относится ли к этой категории ваш Андроид.
- В случае если в планшете только один разъем, а нужно подключить мышь вместе с клавиатурой, то без USB-хаба (разветвителя) не обойтись. Его также можно дополнительно приобрести в магазине электроники.
Подключение беспроводное
Когда Android не поддерживает OTG кабель или же пользователь попросту не любит лишних проводов, то лучшим вариантом будет беспроводное подключение. Это подсоединения с помощью Wi-Fi или Bluetooth.
Использование канала Wi-Fi
Такой вариант соединения возможен, только если в вашей мыши предусмотрен радиомодуль Wi-Fi. Внешнее устройство не должно нуждаться во вспомогательном сетевом оборудовании.
При объединении гаджетов в одну сеть важно, чтобы полностью сходилась битовая маска и частично IP. Присоединяемые средства обязаны самостоятельно пропускать команды и отправлять их на Андроид. Правильно все это настроить довольно непросто, отчего такое подключение больше применимо к принтерам. Коннект мышки с помощью канала Wi-Fi практикуют реже.
Bluetooth мышь
Наиболее простой способ подключения мыши к планшету – использование модуля bluetooth. Действия будут простыми.
- Включаем bluetooth на мышке и на планшете.
- Начнётся поиск устройств поблизости.
- Когда мышь будет найдена синхронизирование может произойти автоматически, но иногда ещё потребуется ввести соответствующий код (обычно это «0000»).
- Когда на экране гаджета появиться маленькая стрелка, значит подключение удалось. Читайте еще: Накрутка голосов в ВК.
Если в мышке не предусмотрено модуля bluetooth, то без кабеля OTG никак не обойтись. С его поддержкой подсоединяется внешний адаптер. Пошагово это выглядит следующим образом:
- Через OTG соединяем устройства внешний адаптер-мышь-андроид.
- В появившемся приложении «Диспетчер» отмечаем «Да».
- На экране появляется стрелка.
Как видите, совершив ряд довольно простых манипуляций, вы открываете для себя новые широкие возможности своего планшета.