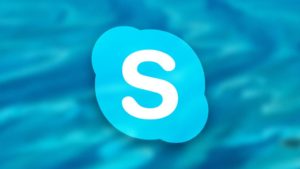
Содержание страницы:
Не работает Skype. Иногда Skype дает сбой и перестает корректно функционировать. Такую проблему можно исправить обратившись в техподдержку, но можно попытаться найти её решение и самому. Далее будут описаны несколько методов, к которым стоит прибегнуть, если Skype не работает.
Коротко о главном
Skype — популярное приложение для обмена пользовательскими файлами, мгновенными текстовыми и голосовыми сообщениями. Пользователю дается возможность совершать звонки как участникам платформы, так и знакомым на смартфоны и стационарные устройства. Хоть такая услуга и платная, но тарифы значительно ниже абонентской платы операторов мобильной связи. Читайте еще: Реферальная ссылка.
Помимо вышеназванных «сильных» сторон, мы обязаны упомянуть еще несколько:
- Высокая производительность — адаптация под популярные платформы прошла незаметно, программная реализация радует «плавностью» эксплуатационного процесса.
- Бесплатная основа — на официальном сайте проекта представлены дистрибутивы для актуальных платформ.
- Защищенность — автоматическое шифрование данных препятствует прослушиванию и изыманию материалов для дальнейшего использования (ограничение распространяется и на правоохранительные органы).
- Кроссплатформенность — установочные файлы представлены для большинства популярных систем.
Материально-техническая база корпорации Microsoft способна вывести Skype на принципиально новый уровень существования.
Отдельно стоит рассмотреть нюансы использования сервиса на ПК и мобильных платформах. Этим мы далее и займемся. В случае с компьютерами речь пойдет и о новой, и о старой версии Скайпа.
Компьютеры и ноутбуки

В настоящий момент компания Microsoft предлагает пользователям обновленную версию программы, которая от классической отличается измененным внешним видом и наличием новых функций, например, уведомления о прочтении сообщений. Но вместе с этим многие пользователи остаются верными старому Skype. Мы рассмотрим нюансы использования для каждого из случаев.
Случай 1: Старая программа
Как только вы запустите Скайп, отобразится окно аутентификации (это не относится к Modern-версии). Здесь вам нужно указать данные от учетной записи или зарегистрировать новую. В качестве аккаунта отлично подойдет профиль Microsoft. Процедура создания «учетки» особо ничем не примечательна:
- Кликните по пункту регистрации.
- На выбор есть два варианта: привязка профиля к электронному адресу или к номеру телефону. Укажите тот, который будет более удобен для вас.
- В другом поле нужно ввести пароль.
- Остается только активировать профиль.
После авторизации перед пользователем открывается главное окно программы, выполненное в лаконичном стиле. Перед поиском родных и видеозвонками, важно удостовериться в работоспособности записывающих и воспроизводящих устройств. Дальнейшие мероприятия представлены ниже:
- Переходим на вкладку «Инструменты», кликаем на пункт «Настройки…».
- Выбираем «Настройки звука», регулируем громкость микрофона, динамиков.
- Система дает возможность удостоверится в работоспособности устройства, аналогичная процедура предназначается и для веб-камеры (при наличии).
- В списке контактов можно найти запись «Echo / Sound…». Это специальный бот для проверки связи. Перейдите в диалог с ним, а потом кликните по иконке в виде трубки.
- Теперь вы знаете, как совершать вызовы, а заодно сможете проверить работу наушников и микрофона.
Процесс добавления нового пользователя в контакты потребует прохождения следующих манипуляций:
- Чуть ниже имени пользователя имеется строка «Поиск».
- Кликаем по ней и вводим логин пользователя.
- Переходим в диалог с ним и жмем на «Добавить в список…».
На этом первое знакомство с особенностями мессенджера Skype можно считать пройденным.
Случай 2: Новый Скайп
При первом запуске, как и в прошлом случае, пользователю необходимо или зайти в собственную учетную запись, или завести новую. Процесс регистрации во всех деталях мы уже рассмотрели здесь, а сейчас предлагаем краткую версию:
- Кликните по кнопке «Войти или создать».
- Теперь нажмите на «Создайте ее!».
- Здесь либо введите телефонный номер, либо переключитесь на регистрацию через email-адрес.
- Заполните необходимые поля и подтвердите процедуру вводом кода из SMS или из электронного письма.
Затем уже начнется непосредственно настройка аккаунта. Сначала вам предложат загрузить аватарку.
Но этот шаг можно пропустить, нажав на соответствующую кнопку. Потом отобразится страница проверки звука. Попробуйте что-то сказать в микрофон и прослушать динамики/наушники. Затем аналогичная процедура выполняется и с веб-камерой.
Когда вся настройка будет выполнена, отобразится основное окно программы. Попробуем добавить первый контакт для общения. Кликните по форме поиска, введите никнейм, телефон или email вашего знакомого и переключитесь на раздел «Люди».
Откройте страницу нужного пользователя и отправьте ему любое сообщения. Он автоматически запишется в адресной книге, когда примет приглашение (оно пересылается автоматически).
Смартфоны и планшеты
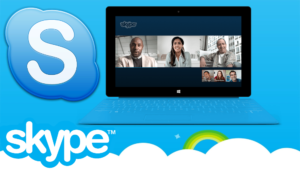
Теперь разберемся с том, как пользоваться Скайпом на телефоне. Начать стоит с установки приложения и авторизации в нем. Все контакты синхронизированы между мобильным устройством и стационарной программой, а хранятся они на серверах Microsoft. Поэтому вручную ничего переносить не придется. Остановимся на нескольких пунктах:
- Отправка сообщений и звонки — интерфейс устроен аналогичным образом, что и его «настольный» собрат. В нижней части экрана имеет поле для вызова виртуально клавиатуры, сверху — значки голосового звонка и подключения видеосвязи.
- Удаление истории сообщений — предусмотрена ручная чистка переписок или полноценное удаление локального профиля в Skype.
- Блокировка контактов — для соответствующего действия выделите пользователя и выберите команду «Удалить…» или «Заблокировать…».
Причины неработоспособности Skype
Невозможность запуска мессенджера иногда сопровождается не внутренними факторами, а сопутствующими. Например, среди них выделяют сбои в работе браузера. Их можно определить по характерному пустому окну при открытии приложения или вовсе по отказу мессенджера запускаться.
Для начала стоит изучить настройки браузера. При их перезапуске, обычно происходит автоматическое восстановление всех параметров и, как следствие, Скайп запускается без проблем.
Почему не работает Скайп
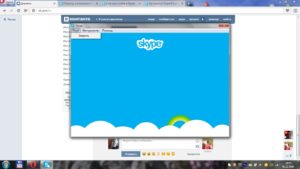
Первое, что следует сделать, чтобы вернуть к жизни Skype без его полной переустановки – это проверить обновление для таких программ как Internet Explorer, Adobe Flash Player и Microsoft.NET Framework. Часто именно в них скрывается истинная причина неисправности в работе Skype. А все дело в том, что Скайп использует библиотеки этих продуктов для нормальной работы. Поэтому у вас всегда должна быть установлена актуальная их версия.
Часто пользователи не выполняют (отключают) автоматические обновления Windows. Со временем версия того же .NET Framework становится устаревшей и Скайп уже не может нормально обновляться и работать.
Для установки актуальных версии указанных программ и пакетов необходимо посетить официальный сайт Microsoft для загрузки IE и .NET Framework, а также посетить сайт Adobe для установки флеш-плеера. После установки указанных продуктов перезагрузите компьютер и попытайтесь снова войти в Скайп.
Заблокирован антивирусом или Брандмаузэром Windows
Следующее, что следует проверить – это антивирус или брандмауэр, возможно он заблокировал доступ Skype к Интернету. Если это так, то после добавления программы в список исключения он заработает как прежде.
Также стоит проверить настройки Internet Explorer, для чего откройте браузер и нажмите на иконку Сервис и запустите Свойства обозревателя. Также вы можете запустить окно свойств обозревателя через «Панель управления». Здесь перейдите на вкладку «Безопасность» и нажмите на значок «Ограниченные узлы». Теперь нажмите кнопку Узлы и проверьте, нет ли там в списке адреса веб-сайта Skype или Microsoft. Если такие сайты присутствует, то их удалите, нажав на соответствующую кнопку.
Если обновление программ не помогло, то следует перейти к переустановке программы. Но перед тем как удалять Skype требуется позаботится о сохранности переписки, если она имеет для вас какое-то значение. Также выполнив резервное копирование пользовательских данных, вы сможете не вводить логин и пароль, если у вас был настроен автоматический вход.
Удаление и переустановка Skype
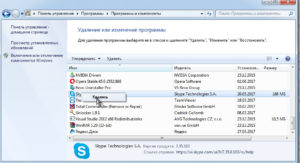
Для начала полностью выключаем скайп, нажав правой кнопкой по его иконке в системном трее и выбрав пункт Выход. Можно проверить наличие процесса skype.exe в диспетчере задач. Теперь откройте Мой компьютер, включите отображение скрытых файлов и папок. Перейдите в папку пользовательских данных программы по следующему пути:
Системный диск C:/Users/ Имя_пользователя /AppData/Roaming/Skype – для владельцев Windows 7 и более поздних версий.
Необходимо скопировать всю эту папку в другое место ,чтобы в дальнейшем вы смогли восстановить свой профиль. Для начала пробуем просто удалить файл shared.xml, после чего пытаемся заново запустить скайп. В некоторых случаях это решает проблему.
Удаление через CCleaner и Revo Uninstaller
Если это не помогло, то удаляем эту папку, после того как сделали ее резервную копию. Удаляем саму программу Skype через панель управления или с помощью специальной утилиты, такой как CCleaner. Также можно выполнить удаление с очисткой реестра от всех ключей, принадлежащих этой программе. Удобно использовать для этих целей утилиту Revo Uninstaller. Запустив утилиту и выбрав Скайп для удаления в расширенном режиме программы.
После удаления программы утилита проверит реестр и выдаст список разделов и параметров, которые могут быть удалены. Отмечаем такие разделы: HKCR-callto; HKCU-Software-Skype; HKLM- Software-Skype, больше ничего отмечать не нужно, чтобы не внести ошибочных изменений в реестр. Нажимаем Далее и программа выполнит поиск данных на жестком диске, которые не были удалены в процессе деинсталляции. Подтверждаем их удаление или удаляем файлы вручную.
Загружаем с сайта последнюю версию скайпа и устанавливаем его себе на компьютер, следуя указаниям установщика. После установки программа автоматически загрузится, вводим логин и пароль и жмем Войти.
Также можно обратно скопировать ранее созданный резервный каталог пользовательских данных. Чтобы просмотреть историю сообщений, придется установить специальную программу – SkypeLogView, так как в самом чате скайпа она не отобразится.
Если вам не помогла чистая установка программы, то попробуйте установить Skype на другой диск, например на D. Также попробуйте запустить программу в режиме совместимости с предыдущей версией Windows и с правами администратора. Это делается в свойствах ярлыка программы на вкладке Совместимость.
Если вы никак не можете попасть в свой аккаунт, то попробуйте завести себе новый, возможно, проблема связана с вашей учетной записью. Она могла быть заблокирована по разным причинам. Для восстановления доступа, смены пароля необходимо будет посетить сайт Skype и выполнить необходимые действия по восстановлению учетной записи или смене пароля.
Почему не работает микрофон
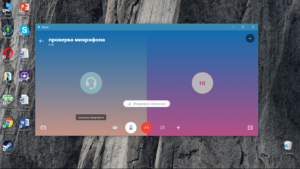
Причина часто кроется в поломке самого агрегата.
Для проверки этого факта нужно подключить микрофон к другому ПК.
Если он не исправен и на другом устройстве, то гарнитуру следует заменить.
- Иной причиной неисправности микрофона в Скайп является нарушение целостности разъема для микрофона. В данной ситуации необходима помощь специалиста.
- Также при работе со скайпом микрофон может не работать из-за сбитых настроек. В данном случае достаточно выполнить поправку параметров агрегата.
- Еще одной незаурядной причиной в том, что не работает Скайп, иногда является неработоспособность камеры.
Почему не работает камера
- Иногда достаточно при решении вопроса убедиться в том, включена ли камера. Парой человек просто забывает подключить агрегат к устройству. Читайте еще: Визуальные закладки для Mozilla Firefox.
- Затем надо проверить, не препятствует ли объективу камеры, что-то лишнее. Гарнитура должна быть направлена имена на лицо пользователя, а не в сторону.
- Следующим шагом необходимо проверить, как отображается знак камеры в окне вызова. Если она перечеркнута, значит, не подключена. Также важно интернет соединение. Без него картинка в скайпе не будет отображаться.