
Содержание страницы:
Почему не работает Google или — вопрос, который вы однажды с удивлением можете задать, если у вас вдруг перестанет открываться Google. Проблема на самом деле очень непростая. Дело в том, что сам Google просто не может перестать работать, так как его сервера находятся по всему миру и полностью дублируют друг друга. Если даже один из дата-центров выйдет из строя, то его мгновенно заменит ближайший.
Так что, оказавшись в такой ситуации в первую очередь надо искать проблему, так сказать, «в себе». Читайте еще: Как раскрутить сайт.
Причины
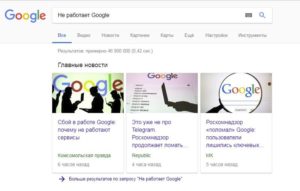
Наиболее вероятен вариант простого отсутствия у вас интернета. Проверить, так ли это, очень просто: нужно всего лишь зайти на другой сайт. Если и он недоступен, то стоит попробовать это сделать с другого устройства в той же сети. Если и с него не получается — у вас стопроцентно нет интернета. Вы, конечно, можете проверить все кабели, но вряд ли вам это что-то даст.
В таком случае вам остается только позвонить в техподдержку своего провайдера и попробовать выяснить, почему нет связи с интернетом, а заодно получить ответ на вопрос: почему не работает Google.
Если же на втором устройстве у вас все работает, в то время как первое категорично заявляет «Сервер не найден», то нужно искать проблему в самом компьютере.
- Первое, что нужно сделать в данной ситуации, так это открыть «Сетевые подключения», и глянуть статус подключения.
Если написано «Сетевой кабель не подключен», значит, проблема в сетевом кабеле. На нем нет напряжения. Проверьте кабель, а также проверьте, включен ли ваш роутер (если он у вас, конечно же, есть).
- В случае, если горит статус «Получение ip-адреса», значит, проблема в вашем роутере. Попробуйте перезагрузить его. Это должно помочь.
- В некоторых случаях могут не открываться только определенные сайты.
Например, Google, Яндекс, Вконтакте, Одноклассники. В таком случае можно утверждать, что в вашем компьютере вирус. Просканируйте его антивирусом. Если это не поможет — не отчаивайтесь.
Скопируйте следующий файл на рабочий стол: C:\\WINDOWS\system32\drivers\etc\hosts.
Теперь его нужно открыть. Вы можете сделать это в любом текстовом редакторе. Теперь удалите все, что найдете внутри. Затем сохраните и скопируйте его с заменой с рабочего стола обратно (в папку, откуда взяли). Перезагрузитесь.
- Если все равно не помогло — есть еще один вариант. Откройте «Сетевые подключения». Затем откройте свойства активного подключения (Зачастую это «Подключение по локальной сети»).
- В списке найдите пункт «Протокол Интернета версии 4». Щёлкните по нему 2 раза. Нажмите «Использовать следующие DNS», а затем введите:
Предпочитаемый: 8.8.8.8
Альтернативный: 4.4.4.4
- Нажмите ок. И еще раз, ок. Теперь попробуйте зайти на google.ru. Получилось? Поздравляем!
Нет? Ну что же. Позвоните в техподдержку своего провайдера. Может быть, все таки, они что-то делают?
Браузер Гугл Хром. Характеристики

Google Chrome , комфортный, защищенный браузер, использующийся в Сети.
Гугл Хром — браузер больших возможностей!
Качественные характеристики браузера:
- огромная продуктивность. Осуществляет ускоренную работу в Сети. Легко открывается с пространства рабочего стола любой версии Windows , в том числе, Windows 7 , запускает приложения любой сложности.
- комфортность. Интерфейс не сложный, функции распределены практично.
- высокая защита. Браузер Гугл Хром обладает внутренними защитными функциями от сетевого мошенничества, спама, влияния вредоносных сайтов и множества других отрицательных действий при работе в Сети.
- секретность. Браузер контролирует вход к личным данным при работе в Сети, осуществляет защиту электронной почты.
- персонификация. Существует множество вариантов настройки браузера за счет специализированных характеристик, приложений, расширений, доступных в Сети.
- доступ в систему. Работая в Гугл Хром , вы пользуетесь закладками, журналом посещений, историей посещений, настройками на любом гаджете, а именно; компьютере, планшете, ноутбуке, мобильном устройстве.
Бывают моменты, когда Google Chrome не загружается на вашем компьютере. Ниже, мы рассмотрим причины и их устранение на компьютере версии Windows 7
Google Chrome медленно работает, тормозит или виснет
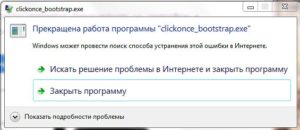
Если браузер даёт сбой в самом начале работы, то самым простым объяснением, почему это происходит, может быть неправильная установка «Хрома» на вашем компьютере. Целесообразно будет переустановить программу. Нужно будет полностью удалить браузер, а потом зайти на официальный сайт и скачать новую программу там. Кстати говоря, иногда самым легким решением оказывается обычное обновление версии Гугл Хрома на последнюю.
Не лишним будет узнать совместим ли браузер с вашим программным обеспечением и если нет, то почему и что необходимо изменить (хотя это маловероятно).
В обязательном порядке отключите все расширения Гугл Хрома, которые у вас установлены. Сделать это нужно через настройки, пункт «Расширения». Отключите их все по очереди, при этом проверяя, не заработал ли браузер должным образом. Как известно, устанавливаться расширения могут и без нашего ведома, совершенно случайно.
Проверьте Кэш. Вполне возможно, что он настолько замусорен, что являет собой причину зависания браузера Google Chrome. В таком случае его следует удалить, с помощью программы CCleaner.
Попробуйте обновить Flash Player, если сбои в программе в первую очередь проявляются при просмотре видео.
Не запускается браузер
Проверьте и удалите сомнительные программы, которые установились недавно. Они могут мешать работе Google Chrome. Многие ПО просто не совместимы между собой и вызывают перебои в работе друг друга.
Мешать открытию Гугл Хрома на вашем компьютере могут некоторые брандмауэры и антивирусы. В таком случае браузер Гугл Хром нужно включить в список избранных. Чтобы убедиться, что причина кроется именно в этих программах, то просто на какое-то время отключите их, если «Хром» успешно запустился, то наше предположение верно.
Всегда помните о том, что неприятности такого рода могут быть следствием того, что на вашем компьютере скрываются вредоносные файлы (вирусы, «трояны»). Просканируйте ПК и браузер на наличие подобной гадости при помощи антивируса и вылечите файлы, или удалите их. Кроме того, не помешает применить антивирусные утилиты, такие как Curelt от Dr.Web или Hitman Pro.
Не открываются страницы в Google Chrome

Случается и такое, что браузер бесконечно грузит страницу, но никак не может её открыть. В таком случае в первую очередь нужно выполнить все те действия, которые описываются выше: то есть переустановить Google Chrome, просканировать, проверить на наличие вирусов и несовместимых программ. Но причины могут быть и другие.
Нередки случаи, когда страницы не открываются из-за каких-либо временных перебоев и неисправностей. Для того, чтобы убедиться, ваш ли это случай, нужно попробовать открыть ту же страницу в другом браузере — Internet Explorer или Firefox. В том случае, если страница спокойно открывается, скорее всего, ошибка возникла при попытке «Хрома» подключиться к сети Интернет. Вероятно, вы ввели некорректный веб-адрес. Обязательно проверьте правильность его написания. Если всё правильно, то не исключено, что страница на данный момент недоступна по техническим причинам.
Может возникнуть необходимость почистить файлы cookie. Файлы эти создаются веб-сайтам (на которые вы когда-то заходили) для того чтобы сохранить некоторую информацию, например, данные о профилях или настройки веб-сайтов. Ошибку при загрузке страниц может вызвать именно файл cookie в том случае, если он повреждён.
Алгоритм удаления cookie файлов следующий: на панели инструментов Google Chrome заходим в «Настройки», затем выбираем «Показать дополнительные настройки», находим там раздел «Конфиденциальность» — «Настройки контента», здесь видим «Файлы cookie», «Файлы cookie и данные сайта», жмем «удалить всё».
Прокси

Еще одной причиной, почему браузер работает неправильно, могут послужить настройки прокси-сервера. Нужно всего лишь изменить их, применив тот же алгоритм, что описан выше с файлами cookie. Но после раздела «Показать дополнительные настройки» жмем на «Изменить настройки прокси-сервера», далее «Настройка сети». Ставим флажок на «Автоматическое определение параметров». Подтверждаем действие – «ОК». Читайте еще: Как создать лендинг.
Последний вариант
И самый последний совет. Применять его следует только в том случае, когда больше ничего не помогло. В свойствах ярлыка Google Chrome пропишите ключ -no -sandbox. Этот метод не совсем безопасен, потому что в таком случае он становится очень уязвимым и больше подвержен вирусам извне.