
Содержание страницы:
Как создать почту на Gmail.com? Электронная почта – не только способ обменом информации, но и способ идентификации клиента на сайтах и защита его персональных данных и учетной записи. Создать почту – легко. Это можно сделать самостоятельно, пользуясь подсказками, можно, ознакомившись с пошаговой инструкцией.
Почта на гугле считается одной из наиболее популярных и защищенных во всем мире. Предварительно придумайте, какой никнейм в качестве адреса хотите использовать и переходим к регистрации. Читайте еще: Как заработать на Ютубе.
Gmail почта от Google — что это такое?
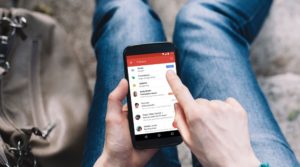
Gmail.com является бесплатным почтовым сервисом от компании Google. Во многом Gmail похож на любую другую электронную почту. Вы можете отправлять и получать электронные письма, блокировать спам, создавать адресную книгу и выполнять другие базовые задачи, связанные с электронной почтой. При этом почта Gmail обладает рядом уникальных особенностей, которые делают его одним из самых популярных почтовых сервисов в мире.
Аккаунт Google
Необходима создание аккаунта Google, чтобы иметь свою Gmail почту. Потому что Gmail является одним из сервисов, которые Google предоставляет зарегистрированным пользователям. Аккаунт создается бесплатно. Процесс его создания прост, а введенное имя пользователя будет частью вашего Gmail адреса.
Таким образом, если вы зайдете в свою почту Gmail, то это означает что вы автоматически вошли в свой аккаунт Google и получаете возможность доступа к другим сервисам Google, например, Google Docs, Calendar, YouTube и т.д. Создание аккаунта Google также означает, что вы становитесь членом социальной сети Google+. Проще говоря: «Один аккаунт — весь мир Google».
Конечно, вы не обязаны пользоваться всеми этими службами Google, в данный момент вы можете просто сосредоточиться на электронной почте и использовать только его. Тем не менее, если вы захотите узнать больше об аккаунте Google, то рекомендуем к изучению: Аккаунт Google, на котором рассматриваются различные сервисы, предлагаемые компанией Google, а также создание вашего аккаунта в Google.
Особенности Gmail почты
Gmail обладает многими полезными функциями, начиная от стандартных функций почтового сервиса (таких, как возможность получать и отправлять письма), до уникальных функций. Ниже приведены некоторые функции Gmail почты. Фильтрация спама. Спам, так называют нежелательную почту. Gmail использует передовые технологии, чтобы защитить вас от спама. Спам автоматически помещается в специальную папку и автоматически удаляется через 30 дней.
Приоритеты входящих. Это новая функция Gmail. Она противопоставляется фильтрации спама. Вместо блокирования нежелательных писем, Gmail находит самые важные из них и помещает их наверх списка. Это особенно полезно, если вы получаете много писем. Теперь вам не нужно тратить свое время на их сортировку. Отображение цепочек писем.
Цепочка писем имеет место каждый раз, когда вы отправляете письма в ответ или кому-то дальше (пересылаете их). Часто эти письма связаны с одной темой или событием. По умолчанию Gmail группирует такие письма вместе, чтобы в ящике не было «бардака». Вы всегда можете выключить эту функцию. Встроенный чат. Вместо того, чтобы писать кому-то письмо, вы можете написать ему мгновенное сообщение или воспользоваться функцией голосового или видео чата.
(Если на компьютере есть микрофон и веб-камера). Телефонный звонок. Функция телефонного звонка похожа на голосовой чат. Отличие состоит в том, что вы можете соединиться с абонентом реального телефона в любой точке мира. Это бесплатно для звонков внутри США и Канады и достаточно дешево для других стран.
Интерфейс Gmail
Во время работы с Gmail, вы в основном используете основной интерфейс. Это окно содержит ваши входящие письма и позволяет вам перемещаться между вашими контактами, настройками почты и т.д. Также в верхней части окна расположены ссылки на другие сервисы Google, например, на YouTube или Календарь.
- Выпадающее меню Gmail Выпадающее меню позволяет вам перемещаться между Почтой, Контактами и Задачами. Если вы запутались, то можете просто кликнуть по опции Gmail, чтобы вернуться к представлению по умолчанию.
- Панель левого меню Панель левого меню позволяет вам Написать новое письмо, перемещаться по вашей Почте, просматривать Отправленную почту, управлять Ярлыками и т.д.
- Командные кнопки расположены над списком писем. Когда нет выбранных писем, то доступны только кнопки Выбрать и Обновить. Когда какое-либо письмо выбрано, появляется еще несколько кнопок. Вы можете воспользоваться следующими функциями: Архивировать, В спам, Удалить, чтобы организовать структуру ваших писем.
- Входящие Входящие – это то место, где отображаются входящие сообщения. Чтобы прочитать сообщение, достаточно просто кликнуть по нему.
- Строка поиска Если вы не можете найти важное письмо, то нужно начать вводить ключевую информацию о нем в строку поиска.
- Значок Шестеренки Чтобы изменить ваши настройки, просто кликните по значку шестеренки и выберите Настройки. Также вы можете выбрать пункт Справка, если у вас возникли какие-то вопросы.
Почему именно электронная почта gmail.com?
Обычному пользователю, не пересылающему по почте разведданные, как правило нет необходимости пользоваться услугами платных почтовых сервисов. Их функционал ничем принципиально не отличается от функционала бесплатных собратьев, разве что отсутствием рекламы и декларированием неприкосновенности переписки. Поэтому я счёл не слишком полезным для моих читателей делать обзор платных сервисов.
Первые два сервиса известны и любимы в России, возможно, о них я тоже напишу. Hotmail, сейчас Outlook, принадлежащий компании MicroSoft – первопроходец в области емейла, и Gmail – на сегодняшний день лидеры среди бесплатных почтовых сервисов.
Чем же выделяется бесплатная почта gmail на фоне прочих почтовиков? Преимуществ у неё много:
- Веб-интерфейс – удобный и дружественный, в нём предусмотрено множество полезных функций. Использование веб-интерфейса позволяет не задумываться о проблемах синхронизации почты на разных устройствах – вы просто заходите с них на почту и работаете с ней.
- Интеграция с популярными сервисами Google
- Работа по защищённому соединению
- Реализована действенная защита от спама
- Почтовый ящик – 15 ГБ
- Возможность работать с другими почтовыми ящиками из веб-интерфейса.
Как ни странно, он не имеет отношения к Gmail.com, хотя тоже занимается емейлом, а именно предоставлением платных услуг по пересылке электронной почты. Данный сервис функционирует с 2003 года, в то время как электронная почта gmail была запущен компанией Google в апреле 2004 года. Имейте в виду такой казус и не перепутайте, это совершенно разные сервисы.
Итак, давайте по порядку рассмотрим особенности работы с Gmail. Начнём с начала – с регистрации.
Регистрация в Gmail.com
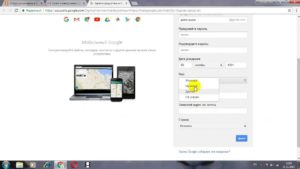
Чтобы иметь возможность создать почту gmail, вам нужно иметь аккаунт Гугла. Переходим на gmail.com. Если вы не зарегистрированы в Гугле, вас перебросит на сервис регистрации аккаунтов Google accounts.google.com и вы увидите такую картинку.
Какие-то специальные аккаунты почты отсутствуют – Гугл использует единый аккаунт для доступа ко всем своим сервисам. Нажимаем «Создать аккаунт». Попадаем на страницу заполнения формы регистрации, она также позволяет одновременно создать почту на gmail com.
Пробежимся по полям формы:
- Имя и фамилия. Ваши имя и фамилия будут видны во всех сервисах Гугла, поэтому подумайте, будут ли это настоящие данные или псевдоним.
- Имя пользователя. Вот здесь вас может подстеречь «засада»: миллионы пользователей по всему миру разобрали все популярные имена и слова, так что придётся проявить фантазию. В имени пользователя могут использоваться латинские буквы, цифры и точки, количество символов от 6 до 30. Если имя занято, система предложит вам свободные имена на свой собственный странноватый вкус.
Можете воспользоваться подсказкой или фантазировать дальше.
- Пароль. Не меньше 8 символов. Про важность надёжного пароля стоит напомнить лишний раз: никаких 12345678, qwerty123, совпадений с логином быть не должно. Желательно, чтобы это была случайная последовательность букв, цифр и символов. Конечно, тут же появляется проблема – как его не забыть? Запишите в бумажный блокнот. Элементарное действие, которое мало кто делает.
- Дата рождения, пол – понятно;
- Мобильный телефон. Можно не заполнять, но я советую это сделать – ведь именно с его помощью можно будет восстановить пароль, если вы его всё-таки забудете, а также настроить двухступенчатую авторизацию (немного позже об этом поговорим).
- Запасной адрес электронной почты. Тоже желательно указать. Он нужен для обеспечения дополнительной безопасности аккаунта, например, при подозрительной активности в аккаунте на него придёт соответствующее уведомление.
- Галочка и Страна – тут всё понятно.
Нажимаем «Далее», читаем (или не читаем) Политику и Условия, соглашаемся и — всё готово, новая почта gmail у нас в кармане.
Нажимаем кнопку «Перейти к сервису Gmail» и попадаем в веб-интерфейс почты. Также войти в почту gmail можно, набрав адреса gmail.com, mail.google.com либо нажав на кнопку, расположенную в правом верхнем углу в любом сервисе Гугла.
Отмечу, что у вас может быть несколько аккаунтов Гугл. Соответственно несколько почтовых ящиков: возможно, вам окажется проще работать с разных аккаунтов над разными задачами. Если вы уже зарегистрированы в Гугл, то для добавления ещё одного аккаунта можно воспользоваться несколькими способами:
- Если вы находитесь в своём аккаунте – воспользоваться иконкой в правом верхнем углу и добавить нового пользователя прямо оттуда
- Если вы не в аккаунте
Заходим на gmail.com:
И нажимаем ссылку «Войти в другой аккаунт»,после чего добавляем аккаунт точно так же, как рассматривали выше.Теперь займёмся настройкой почты. Стоит отметить, что эту задачу можно разделить на две:
- Настройка аккаунта
- Настройка собственно почты
Настройка аккаунта
Чтобы войти в настройку аккаунта, нужно нажать на букву П в кружочке (это первая буква вашего имени, соответственно у вас может быть другая) в правом верхнем углу:
Нажав на кружок с надписью «Изменить», вы можете загрузить свою фотографию. Это фото будет видно всем пользователям сервисов Гугла, так что основательно подумайте, прежде чем грузить первую попавшуюся картинку.
Нажав на кнопку «Мой аккаунт», попадаем на страницу настройки аккаунта и защиты данных
Много всего, правда? Давайте не будем рассматривать всё – мы же всё-таки сейчас речь ведём о почте, поэтому обратим внимание пока только на раздел «Вход в аккаунт Google» во вкладке «Безопасность и вход».
Здесь можно изменить пароль на вход в электронную почту gmail и вообще в свой аккаунт. Вообще-то рекомендуется периодически менять пароль в целях безопасности. Правда, мало кто это делает. Но возможно, вы прислушаетесь к этому совету…
Кроме того, тут есть такая «фишка», как двухэтапная аутентификация. Что это такое? Для того чтобы войти в аккаунт, вам потребуется вводить пароли дважды: ваш постоянный пароль и код подтверждения, который будет высылаться в SMS на телефон, указанный при подключении.
Зачем нужны такие сложности? Например, если в вашей почте (или другом сервисе Google) есть важная, конфиденциальная или любая другая непредназначенная для посторонних глаз информация – имеет смысл сделать всё возможное, чтобы защитить её. Не так ли?
Подключив двухэтапную идентификацию, вы получите возможность указать устройства, при входе с которых второй этап – введение кода подтверждения – не нужен. Это может быть ваш домашний ноутбук, потеря или кража которого практически исключена, или рабочий компьютер – словом, надёжное устройство.
Кроме того, необходимо настроить способы резервного входа в аккаунт – в случаях, когда телефон недоступен по какой-либо причине.
Есть ещё один момент. Если вы используете какие-либо приложения, которые обращаются к сервисам Google (например, какой-либо почтовый клиент), то после подключения двухэтапной идентификации эти приложения уже не смогут войти в аккаунт. Чтобы решить эту проблему, Гугл предусмотрел возможность настраивать пароли приложений.
Чтобы это сделать, зайдите в настройку своего аккаунта, раздел «Вход в аккаунт Google» — там мы подключали двухэтапную идентификацию. Вы увидите, что добавилась еще одна строчка меню – «Пароли приложений».
Вводим полученный пароль в настройки аккаунта на нужном устройстве – и проблема решена.
Итак, вы видите, что двухэтапная идентификация – гибкий и надёжный инструмент, обеспечивающий безопасность вашего аккаунта. По-моему, очень удачное решение от Гугла, как вы думаете?
Остальные настройки аккаунта – это ваши данные, настройка действий в сервисах и так далее.
Настройка почты gmail
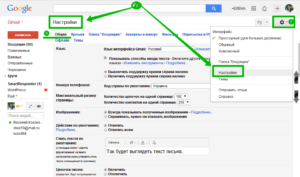
Теперь давайте вернёмся в почту Гмаил. Осуществим вход в почтовый ящик одним из способов, рассмотренных выше.
Можно уже начинать работать. Всё интуитивно понятно, имеется большая красная кнопка «Написать» и список входящих писем, что ещё надо для счастья? Кстати, давайте нажмём кнопку и посмотрим, как выглядит письмо.
Вроде бы тут тоже всё понятно. Если нажать «Кому» — попадём в список контактов, откуда можно выбрать адресата. Контакты у нас пока пусты.
Интерфейс удобен и вполне понятен.
Но всё же давайте посмотрим, какие настройки можно сделать в веб-интерфейсе, чтобы обеспечить себе более комфортную работу.
В первую очередь хочется, чтобы входящая почта автоматически классифицировалась и с ней совершались заданные действия – одни письма должны помещаться в определённые папки, другие пересылаться на другие адреса, третьи – удаляться. Будем «копать» в этом направлении и посмотрим, как Gmail управляется с входящими.
Кнопка настроек –«Шестерёнка» — расположена в правом верхнем углу. Нажимаем её и заходим в пункт меню «Настройки».
Посмотрим, каким способам группировки и фильтрации могут подвергаться входящие.
Сортировка по категориям
Простейший способ сортировки входящей почты – по категориям. Вы наверняка заметили, что Входящие поделены на разделы
Гмаил сам определяет, какое письмо соответствует какой категории, и помещает его в соответствующую вкладку. Если письмо не соответствует ни одной из категорий – оно остаётся в разделе «Несортированные». Поставим все галочки и посмотрим, что изменится.
Ага, приветственное письмо Натальи из Google переместилось в раздел «Оповещения».
Посмотрим, что есть ещё.
Звёзды
Заходим в Шестерёнку – Настройки – Общие – Звёзды.
Это отметки, которыми можно маркировать письма. Если вы выбрали набор из четырёх звёзд – последовательно щёлкая по значку звёздочки слева от заголовка письма, вы можете выбрать, как его пометить.
Это ещё один инструмент для разделения писем на категории.
Ярлыки
Для сортировки писем имеется инструмент «Ярлыки». Ярлыки – понятие, близкое к папкам. Для управления ярлыками заходим в Шестерёнку – Настройки – Ярлыки.
Я отметил соответствие между активными ярлыками и их отображением слева. Видите, довольно легко можно добавлять или убирать элементы. Вы можете также сами создавать ярлыки, более того, можно создать целую иерархию ярлыков.
Я создал ярлык «Работа», затем ярлык «Ещё одна работа», поместив его под «Работой». Обратите внимание, что вложенный ярлык не имеет атрибута «Показывать в списке», его видимостью можно управлять из колонки слева, нажимая на значок рядом с ярлыком «Работа».
Созданные ярлыки можно удалять – это не приведёт к удалению сообщений, которым он присвоен.
Нажимая на стрелочку, появляющуюся при наведении мыши на созданный ярлык, можно попасть в контекстное меню.
Здесь можно выбрать цвет ярлыка, а также настроить прочие параметры.
Как дальше работать с ярлыками?
Мы можем вручную присвоить какому-то письму ярлык, и оно будет отображаться в левом меню при нажатии на соответствующий ярлык.
Возьмём одно из писем, автоматически присланных нам от Гугла.
Видим, что сейчас оно отмечено ярлыком «Входящие». В верхнем меню есть пункт «Ярлыки», с помощью которого мы можем управлять ярлыками данного письма.
Присвоим ему «Ещё одна работа»:
«Ещё одной работе» я присвоил синий цвет; теперь мы можем наблюдать это письмо и во Входящих, и в Ещё одной работе:
Таким образом мы можем обработать входящие и разбросать их по разным папкам: в нашем примере – в «Работу» положим письма с основной работы, в «Ещё одну работу» — письма с дополнительной, можно создать ярлыки «Письма от мамы», «Письма от друзей» и так далее. Но согласитесь, не очень удобно вручную «протыкивать» каждое входящее письмо. Можно ли автоматизировать эту работу? Конечно: для дальнейшей работы с корреспонденцией используются фильтры.
Фильтры
Что это такое? Фильтры – это действия, которые почтовая система совершает с письмами, соответствующими некоторым заданным критериям. В управление фильтрами попадаем через полюбившуюся нам шестерёнку: Настройка – Фильтры и заблокированные адреса.
Вы видите, по каким критериям сортируется почта. Можно заполнить одно поле, можно несколько – тогда будет сложное условие. Я в данном примере хочу сделать фильтр, отправляющий входящие письма, в которых есть слова «Работать срочно», в папку «Работа».
Итак, идём дальше. Мы задали условия фильтрации – содержание в теле письма определённых слов, теперь должны определить, какие действия должен будет произвести Gmail с письмами, содержащими эти кодовые слова.
Отметим две галочки: пропустить входящие – это означает, что письмо, соответствующее заданным условиям, не будет отображаться в папке «Входящие», и применить ярлык – указываем какой. В результате срабатывания фильтра письма, в которых мне предлагается «работать срочно», должны оказаться в папке «Работа», минуя «Входящие».
Посмотрим в этой вкладке, какие ещё действия могут совершаться с корреспонденцией:
- Отметить как прочитанное – письмо не будет выделяться жирным;
- Пометить – письмо пометится звёздочкой и попадёт в папку «Помеченные» (если включен соответствующий ярлык);
- Переслать – письмо отправится на указанные адреса;
- Удалить – очень полезная функция. Можно отправлять в небытие всё, что вам не нравится.
- Всегда помечать как важное – вот что суппорт Гугла говорит об отметках важности:
- Никогда не помечать как важное – ну это понятно;
- Добавить категорию – про категории мы уже говорили выше.
Попробуем проверить, как он работает. Отправим с другого адреса письмо с кодовыми словами:
Всё получилось. Во Входящих письма нет, оно сразу переместилось в Работу. Нами освоен ещё один удобный инструмент Gmail.
Аккаунты и импорт
Электронная почта Gmail определенно стремится стать всем для своего пользователя: в веб-интерфейсе можно импортировать контакты и всю накопившуюся почту с других электронных адресов, можно «привязать» эти адреса к веб-интерфейсу и пользоваться ими.
Посмотрим, насколько это всё быстро и удобно реализовано на практике. Наша привычная Шестерёнка – Настройка – Аккаунты и импорт.
Посмотрим, какие возможности нам предоставляет эта вкладка.
- Изменить настройки аккаунта – тут вроде бы всё должно быть понятно.
- Импорт почты и контактов. Ну что ж, попробуем
Вводим адрес электронной почты, я взял свою почту на mail.ru.
Указываем, что именно хотим импортировать – пусть будет всё по максимуму.
И ждём. Да, небыстрый процесс, но зато всё происходит автоматически. Кстати, у меня это дело заняло всего несколько минут. Посмотрим, как теперь выглядит моя почта.
Видите? Добавился еще один ярлык с именем ящика, откуда осуществлялся импорт. По сути, добавилась ещё одна папка «Входящие», с соответствующими подпапками. Входящие распределились также по категориям.
Посмотрим, что творится в Контактах – они тоже должны были загрузиться.
Контакты находятся в левом верхнем углу
- Отправлять почту как: в этом пункте мы выбираем, от имени какого почтового ящика будут наши письма отправляться по умолчанию. Кстати, импортированный ящик уже добавился:
Вы можете добавить еще ящики, подтвердив с помощью пароля, что они ваши.
- Получать почту из других аккаунтов. В чём состоит отличие этой функции от того, что мы только что делали? С помощью импорта Гмаил забирает имеющиеся сообщения и контакты, а также пересылает новые в течение месяца – чтобы вы успели разослать уведомления своим адресатам о переходе на новую почту, т.е. вы вроде бы решили отказаться от прежних почтовых ящиков и полностью переехать на Gmail. Получение же почты из других аккаунтов подразумевает, что вы от них не отказываетесь, просто работаете теперь исключительно в веб-интерфейсе Gmail.
Как подключить получение почты из других аккаунтов? Есть два способа:
- получить старую почту и подключить получение новой;
- настроить только получение новой почты.
Чтобы получить все сообщения, нужно сделать следующее:
Если вы хотите настроить получение сообщений от стороннего почтового сервиса – проверьте, чтобы в нём был включён доступ по протоколу POP3, если же от другого аккаунта Google – зайдите в том аккаунте в меню Шестерёнка – Настройки – Пересылка и POP/IMAP и активируйте опцию «Включить POP для всех писем»
После этого вернитесь в свой текущий аккаунт и во вкладке «Аккаунты и импорт» добавьте требуемый почтовый аккаунт.
Второй способ – получать только новые письма. Для этого нужно настроить переадресацию: в стороннем почтовом сервисе – зависит от настроек соответствующего сервиса, в другом аккаунте Гугла через Шестерёнку – Настройка – Пересылка и POP/IMAP, нажимаете «Добавить адрес пересылки» и указываете ваш новый адрес.
Так, возвращаемся к разделу Аккаунты и импорт. Мы подошли к пункту
- Используете Gmail для работы?
Google предлагает подключить бизнес-приложения, помогающие в бизнесе, разумеется, за дополнительную плату. Это корпоративная почта, дополнительные ГБ в облачном хранилище, возможность общего доступа и так далее. Не буду останавливаться на этих приложениях, просто упомяну, что решения для бизнеса есть.
Следующая опция:
- Предоставить доступ к своему аккаунту
Вы можете предоставить возможность другому пользователю Gmail читать, отправлять и удалять почту от вашего имени. В случае, если представитель отправляет письмо от вашего имени, в адресе отправителя будет указано, что письмо отправлено представителем. Такая функция может быть удобна в некоторых случаях – например, когда почтой руководителя занимается секретарь, либо при уходе сотрудника в отпуск.
Ну и последнее, что мы видим на вкладке Аккаунты и импорт:
- Увеличить объем почтового ящика
По умолчанию при регистрации аккаунта новому пользователю Гугла предоставляется объём почтового ящика 15 ГБ. Стоит учитывать, что на самом деле это дисковое пространство используется не только для хранения почты, но и для файлов, которые вы размещаете в Google Диск и Google Фото. Понятно, что 15 ГБ может и не хватить, в таком случае за дополнительную плату вы можете расширить это пространство:
- 100 ГБ – 139 р./мес.
- 1 ТБ – 699 р./мес.
- 10 ТБ – 6990 р./мес.
- 30 ТБ – 20990 р./мес.
Различные возможности почты Gmail
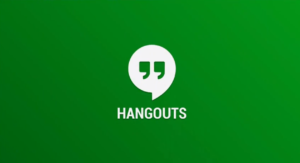
Давайте рассмотрим некоторые возможности почты, которые мы не обсуждали в предыдущих разделах.
Hangouts
В правом нижнем углу экрана в веб-интерфейсе мы можем наблюдать некие значки.
Это гугловская программа-мессенджер Hangouts, довольно широко используемая на смартфонах, но также имеющая интерфейс для компьютеров. Что позволяет этот мессенджер:
- Создавать групповые чаты;
- Устраивать видеоконференции;
- Совершать телефонные звонки;
- Отправлять SMS;
- Обмениваться медиаконтентом.
Если вы не собираетесь пользоваться всеми этими функциями (мне что-то подсказывает, что скорее всего не собираетесь) – отображение Hangouts можно отключить: Шестерёнка – Настройки – Чат – Выключить чат.
Цепочки писем
Удобное нововведение от Gmail: сообщения с одной темой группируются в цепочки, где новое сообщение отображается над предыдущими. Правда, хорошо придумано? Можно охватить взглядом всю переписку разом, не задавая никаких дополнительных условий группировки. По умолчанию группировка писем в цепочки включена; но если эта функция вас чем-то не устраивает, её можно отключить в Настройках: Общие – Отключить.
Во вкладке общие можно также установить размер страницы – сколько цепочек выводить на одной странице и сколько контактов. Контакты мы с вами уже видели, в принципе никакой сложности работа с ними не представляет. Читайте еще: Как заработать деньги школьнику.
Вывод
Электронная почта gmail.com – прекрасный инструмент для работы с сообщениями как в качестве личного почтового ящика, так и корпоративной почты. Удобный веб-интерфейс позволяет пользователям решать в общем-то любые задачи, его можно настроить под себя и выполнять нужные операции с почтой. Создать почту gmail и пользоваться ей не составит труда: надеюсь, вы в этом убедились.