
Содержание страницы:
Как создать презентацию на компьютере? Презентация – это краткое и доходчивое изложение информации, которое позволяет человеку гораздо более эффективно разъяснить суть вопроса. Презентации создают многие пользователи на разных этапах жизни: школьники, студенты, бизнесмены и т.д. Сегодня мы подробно рассмотрим вопрос создания презентации.
Прежде всего, несколько слов о программе для создания презентаций. Сегодня существует достаточно большой выбор офисных приложений, одни из которых распространяются на платной основе, а другие и вовсе бесплатно. Это и LibreOffice, OpenOffice, Microsoft Office и многие другие. Сегодня же мы рассмотрим процесс создания презентации на примере, пожалуй, наиболее популярной программы для этих целей – Microsoft PowerPoint. Читайте еще: Заработок на рекламе в интернете.
Что необходимо, где брать материал

Прежде чем сесть и сделать качественную презентацию — необходимо хорошо подготовиться. Создать слайды и выбрать тему — далеко не самое главное, скажу я вам.
Вообще, конечно, сейчас пойдет речь о классической презентации: т.е. слайдах, на которых будут изображены фото, видео и описание к ним.
1) Программа для работы
Вам понадобиться хотя бы одна программа для создания презентации. Я рекомендую выбрать PowerPoint, т.к. она уже есть в классическом пакете Microsoft Office (правда, если у вас выбрана не «минимальная» установка).
Тем не менее, можете создавать и в иной программе, выше приведена ссылка на подобную статью.
2) Текстовое содержание
Пожалуй, это главное в презентации. Ведь без текста — Вы не только не сможете создать сами слайды, но и рассказать вам будет нечего…
Где брать текст:
- Личный опыт, исследования, мысли. Пожалуй, это самое ценное и самое сложное. Не каждый сможет написать самостоятельно несколько листов текста с нуля. Тем более, далеко не для каждой тематики есть возможность придумать что-то новое, что еще никем не было опубликована или придумано…
- Электронный библиотеки. Сейчас в сети есть сотни электронных библиотек и на них можно найти книги на самые разные темы. Примеры сайтов: http://cyberleninka.ru/, http://rubooks.org/
- Сканирование книг, газет. Если электронную книгу вы найти не смогли, вполне возможно у вас есть бумажные книги, газеты, журналы нужной тематики. Печатный текст с них можно перегнать в электронный вид. Для этого необходимо сначала сканировать эти книги (получить картинки с них), а затем прогнать их через программу FineReader(или его аналоги).
- Сайты, посты, статьи по вашей тематике могут стать отличным источником информации.
- Аналогичные презентации, доклады, рефераты. В большинстве случаев, я не думаю, что вы будете делать презентацию «с нуля», на ту тему, которую еще никто и никогда не делал. Попробуйте поискать аналогичные работы, посмотрите на их ошибки, на их материал. Возможно, частично, позаимствуете их текст…
3) Картинки, фото, изображения
Идеальным вариантом, конечно, будут свои собственные фото. Но если их недостаточно или тематика презентации не позволяет взять свои — то вполне можно взять их и из других источников. Например, те же сканы из книг, журналов, газет, найти картинки можно на сайтах (как наших, так и зарубежных).
Еще один совет: кстати, как вариант, можете воспользоваться переводчиком и перевести свое название презентации с русского на английский (немецкий, французский и т.д.), а затем в поисковик задать иностранный запрос. Таким образом Вы сможете найти картинки с зарубежных сайтов.
Так же картинки можно получить с помощью скриншота экрана (и, кстати, не только картинки! С помощью скриншота можно вставить в презентацию: таблицы, графики, зависимости — т.е. они будут вставлены в форме картинки).
4) Таблицы, диаграммы
Могут стать отличным материалом к слайдам презентации. Подготовить их можно, например, в Excel (тем более, что у Excel тесная интеграция с PowerPoint, а значит можно будет легко добавить и таблицы, и диаграммы, и графики из одной программы в другую).
5) Видео и аудио
Создать качественное видео — достаточно трудоемкий процесс и далеко не каждому под силу. Другое дело, если взять готовое видео в тему, которое дополнит ваше выступление и информацию на слайдах.
Но здесь важно учитывать время, которое вам отвели на выступление. Если оного не много — то видео я бы не рекомендовал использовать. Лучше сделать дополнение для презентации, и всем, кто заинтересовался этой темой, скинуть нужную папку на флешку или на электронную почту.
Создание презентации в PowerPoint
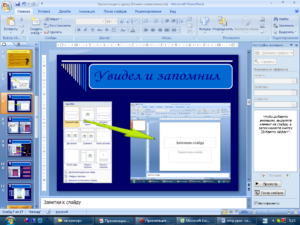
Создание слайда, его изменение и удаление
Любая классическая презентация состоит и слайдов — т.е. листов, на которых располагаются таблица, текст, картинки и т.д. Поэтому, логично, что начать создавать презентацию — нужно с создания слайдов!
После запуска PowerPoint 2016 — выберите первым делом «Пустая презентация» (это значит будет выбран простой белый слайд без лишних предустановок).
После этого вы увидите, что у вас будет создана презентация и у нее будет один слайд (обычно, титульная страница, на которой можно написать заглавие вашей работы, и ее автора/описание).
Примечание! Все слайды в презентации отображаются в колонке слева, каждый из них имеет свой номер. Слайды в готовой презентации будут показываться в том же порядке, как они располагаются в этой колонке.
Чтобы создать слайд:
- перейдите в раздел «Главная»;
- нажмите кнопку «Создать слайд»;
- выберите макет слайда, например, «Титульный слайд», «Два объекта», «Заголовок и объект» и пр.Ориентироваться можно просто по внешнему виду — на небольшой картинке-макете и так понятно, как будет выглядеть слайд.
Чтобы изменить макет слайда или удалить его:
- выберите нужный слайд в колонке слева и нажмите правой кнопкой мышки по нему;
- далее во всплывшем меню выберите либо новый макет слайда, либо просто удалить его, а затем создайте новый
Выбор дизайна и темы. Фон презентации
Еще одним важным этапом создания любой презентации — является выбор цветовой гаммы оформления, выбор дизайна (многие называют дизайн — темой, шаблоном презентации).
Вообще, от выбранного дизайна зависит очень многое: например, как четко будет показываться ваша работа (ведь при определенном освещении — некоторые цвета становятся плохо-различимыми).
Вообще, не рекомендую брать слишком аляпистые темы, лучше что-то простое, но со вкусом. И, на мой взгляд, лучше отказаться от блеклых цветов: желтый, розовый, светло-коричневый и прочие (их часто плохо видно), отдавая предпочтение: темно-синему, бардовому, красному и т.д.
Выбор дизайна презентации:
- сначала откройте раздел «Дизайн»;
- затем выберите нужную тему (кстати, при наведении на ту или иную тему — ваш слайд будет автоматически отображаться в новом дизайне — поэтому выбирать достаточно легко и удобно).
Особое внимание уделите фону презентации. Дело в том, что:
- если вы будете распечатывать презентацию на листах (например) — то переставьте, сколько краски нужно будет вылить на ватманы?
- если печатать не будете, а будете представлять ее с электронного носителя, то нужно учесть специфику освещения в зале (комнате), в которой будете показывать свою работу. Дело в том, что фон презентации часто становится блеклым, если проектор (или большой монитор) недостаточно хорош, если есть блики от солнечных лучше, света из окна, ламп освещения и т.д.
На мой взгляд, лучше всего смотрятся светлые темы с белым фоном (но с красивой рамочкой по бокам, интересными узорами и вставками). При выборе такой темы — вы всегда будете в плюсе: на ней и материал работы всегда хорошо видно, и смотрится она красиво!
Добавление текстового содержания

Добавление текста на слайды делается самым обычным путем, как в любой другой программе. Можно написать с клавиатуры самостоятельно, а можно скопировать из любого другого приложения, например, из Microsoft Word.
Чтобы добавить текст в нужную область — просто щелкните по ней левой кнопкой мышки, скопируйте и вставьте туда нужный текст. Кстати, так же при помощи мышки, текст можно повернуть, текстовый блок можно переместить, растянуть или сузить. В общем-то, все делается очень легко и быстро.
Еще один важный момент: обратите пристальное внимание на все подчеркнутые слова (PowerPoint, как и Word, выделяет все неправильно написанные слова красной чертой). Негоже будет выглядеть работа — у которой на слайдах будут ошибки и неточности..
Насчет шрифта: не мельчите на слайдах, не выбирайте слишком мелкий шрифт! Лучше сделать два слайда, чем один, но использовать более крупный размер шрифта.
Вставка рисунков, картинок и фото
Вообще, PowerPoint позволяет вставлять картинки как с жесткого диска, так и с интернета (кроме этого, можно даже сделать снимок экрана — т.е. скриншот). Я все-таки, рекомендую картинки подготовить заранее, а затем их просто вставить.
Чтобы вставить рисунок в презентацию, нужно:
- выбрать блок в слайде, в которой вы хотите ставить картинку;
- открыть раздел «Вставка»;
- нажать по вкладке «Изображения»;
- в открывшейся вкладке выбрать «Рисунки»;
- далее указать расположение нужного рисунка на жестком диске — и, собственно, картинка будет добавлена в вашу работу.
Затем вы можете ее повернуть, изменить ее размеры, переместить: для этого достаточно одной кнопки мышки.
Собственно, таким простым образом можно добавить десятки картинок в свою работу. Единственный момент: отсутствие картинок совсем — плохо, но в том же время — рисунки не должны подменять собой текстовую часть работы. Хорошо всё в меру.
Вставка таблиц
Некоторые сложности вызывает у начинающих пользователей вставка таблицы в PowerPoint. Между тем, делается это достаточно просто: основная «соль», в том, что есть несколько вариантов вставки таблиц. Рассмотрим простейший вариант…
Скорее всего таблица у Вас уже подготовлена, и скорее всего в Excel (в принципе, откуда переносить таблицу — большой разницы нет, из Word, переносить таблицу — аналогично).
Сначала ее необходимо полностью выделить и скопировать
Далее выбрать сначала область на слайде, куда вы хотите вставить таблицу. Далее в любой части этой области нажмите правую кнопку мышки, в контекстном меню вы увидите несколько параметров вставки: рекомендую выбрать либо первое, либо второе (вставка с сохранение исходного форматирование, или без оного).
Скорее всего, таблица будет выглядеть несуразно: шрифт будет плохо различим на вашей презентации, размер шрифта будет мелким и плохо различим, да и сама таблица будет не в размер вашего блока.
- Сначала зажмите левую кнопку мышки на уголке таблицы и потяните в сторону — так вы измените размер таблицы до нужного (см. скриншот ниже — стрелка-1);
- Далее откройте раздел «Главная»;
- Затем изменить цвет шрифта, чтобы его отчетливо было видно;
- Ну и измените размер шрифта (в моем случае он был такой мелкий, что его на ПК то было видно с трудом, не только в последствии на проекторе…).
Вставка аудио и видео
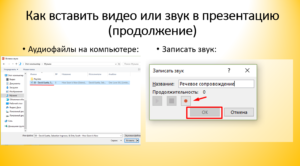
Вставка аудио и видео выполняются аналогичны, они даже находятся в одной вкладке — мультимедиа (раздел «Вставка»).
Вообще, на мой взгляд, вставлять видео и аудио нужно далеко не в каждую презентацию! Подобрать, например, нужную громкость аудио для аудитории — далеко не просто. Если сделать громкую музыку — вас будет плохо слышно, слишком тихую — пол зала ее вообще не различит. К тому же, на том компьютере, с которого вы будете показывать вашу работу, может вообще не отказаться нужных кодеков и ваши мультимедиа файлы не будут проиграны.
Для добавления аудио или видео, щелкните: «Вставка/Мультимедиа/видео или звук», затем вы сможете выбрать: указать ли вам файл на жестком диске (т.е. уже готовый мультимедиа файл), либо записать его прямо сразу в презентацию (например, если вы что-то наговорите сами…).
Переходы и анимация
Переход — это особый стиль перелистывания с одной страницы (слайда) на другую. Наверное, многие из нас видели, как страницы то всплывают сверху, то перелистываются как книга, то появляются кубиками и т.д. Все это являются переходами.
В PowerPoint довольно много встроенных переходов. Чтобы попробовать один из них — сначала выберите нужный слайд, затем откройте раздел «Переходы», и затем выберите нужный. При выборе перехода — вы будете сразу же видеть, что он из себя представляет — т.е. выбор строится легко и удобно, т.е. вы сразу же в живую будете видеть, как работает переход.
Анимация — это что-то сродни переходу. Только если переход отвечает за появление (исчезновение) целого листа, то анимация отвечает за какой-нибудь блок на самом слайде. Для включения анимации есть отдельный одноименный раздел в PowerPoint (работать с ним аналогично, как с переходами).
Совет! Не ставьте слишком много анимации и переходов. Несмотря на «некую» красоту (на которую покупаются начинающие) — все это сильно отвлекает и мешает воспринимать информацию с вашей презентации. Если когда-то лет 15 назад -подобные эффекты могли произвести впечатление аудиторию, то сейчас Вы этим никого не удивите! Сконцентрируйте ваше внимание, лучше, на самой теме презентации.
Рецензирование: проверка орфографии, пунктуации, читаемости

Перед тем, как ваша презентация окончательно будет готова, необходимо ее проверить (например, проверить орфографию, читаемость, пунктуацию и пр.). Представляете, как будет выглядеть презентация с ошибками и описками? Можете услышать смех в аудитории …
Для проверки работы в PowerPoint есть целый раздел «Рецензирование» — обязательно рекомендую в него заглянуть! Как минимум, используйте две функции:
- проверка орфографии
- проверка читаемости
Сохранение презентации и ее демонстрация
Ну сохранить презентацию не сложно — Файл/Сохранить как… (и выбрать место на жестком диске, флешке). Если использовали в презентации аудио и видео — рекомендую сохранить так же на флешку дополнительно и сами эти файлы, кодеки и проигрыватели для их воспроизведения.
Перед сохранением, рекомендую, так же запустить и посмотреть, как ваша презентация будет выглядеть на полный экране монитора. Для этого в PowerPoint есть специальный раздел «Слайд-Шоу/С начала», либо можно просто нажать кнопку F5. Читайте еще: Дорвей.
Таким образом, запустив демонстрацию, вы сможете увидеть в живую как работают ваши переходы и анимация, как отображаются слайды, хорошо ли видны картинки и описание к ним, сможете оценить нет ли нужды еще что-то подправить. Как правило, после этого часть листов подвергается редактированию, а затем снова запускается демонстрация. Таким образом, демонстрация — это что-то вроде режима отладки, которая помогает выявить все «узкие» места вышей работы.