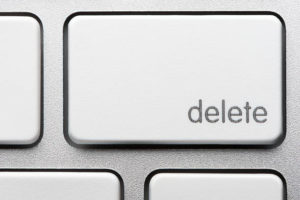
Содержание страницы:
Каждый пользователь ПК хоть раз задавался вопросом о том, «как удалить неудаляемые файлы». Столкновение с этой проблемой в некоторых случаях неизбежно. ОС Windows устроена так, что если какая-то программа или системный процесс обращаются к файлу, то его удаление в данный момент невозможно. Иногда этот механизм блокировки используют вирусы в целях защиты своих элементов от стирания.
Нейтрализовать неудаляющуюся папку или отдельный файл из операционной системы можно различными методами. Вручную, используя штатные функции, и автоматически, при помощи специальных утилит-разблокировщиков. Читайте еще: Прямой маркетинг.
Несмотря на то, что второй метод более удобен и эффективен, имеет смысл рассмотреть и алгоритм ручной очистки. Ведь не всегда нужная программа может оказаться под рукой.
Как удалить неудаляемые файлы вручную
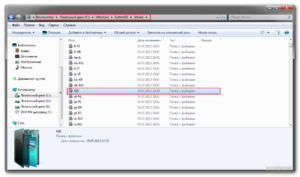
Если при удалении файла или папки, в диалоговом окне показана информация о том, какой процесс или программа мешают завершению операции, то их можно попробовать закрыть самому.
Но, бывает так, что программа может просто-напросто зависнуть, и чтобы закрыть ее, нужно воспользоваться «Диспетчером задач». Для его запуска, нажмите на клавиатуре одновременно три клавиши — CTRL+ALT+DEL, если у вас установлен Windows 8, то в открывшемся окне дополнительно щелкните по «Диспетчер задач».
Для Windows XP-7, зайдите на вкладку «Приложения», отсортируйте все по столбику «Задача». Найдите по названию нужную программу, щелкните по ней правой кнопкой мыши, и в контекстном меню выберите пункт «Снять задачу».
В Windows 8, перейдите на вкладку «Процессы» и отсортируйте все по столбику «Имя», далее нужно проделать все те же действия, как и в случае с Windows XP–7, т.е. «Снять задачу» с нужной программы или процесса.
Если для Windows XP–7, данный способ не сработал, и программа все еще продолжает работать, то перейдите во вкладку «Процессы» и ищите уже там. Для Windows 8 этого делать не обязательно, т.к. в этой версии системы во вкладке «Процессы» есть вся нужная информация, а более подробную можно посмотреть во вкладке «Подробности».
Чтобы не ошибиться и точно закрыть нужную программу, а не какой-либо системный процесс, ориентируйтесь на название и значок из диалогового окна. Для того, чтобы узнать точное название процесса, можно найти на рабочем столе ярлык программы, щелкнуть на нем правой кнопкой мыши и в контекстном меню выбрать «Свойства», в открывшемся окне, в поле «Объект», в конце строки будет название процесса, например, «UltraISO.exe». Именно его и нужно будет искать.
Данный метод не всегда срабатывает и неудаляемый файл все еще может быть заблокирован, именно в этих случаях следует использовать специальные программы для таких целей.
Unlocker

Самая популярная утилита для работы с файлами и папками, которые заблокированы какими-либо программами или системными процессами. Программа работает на русском языке и позволяет совершать с заблокированными элементами ряд действий: удаление, переименование и перемещение.
Как пользоваться Unlocker
Рассмотрим работу утилиты на живом примере. Допустим, мы хотим удалить .mp3 файл уже запущенный в программе AIMP. Конечно же, после того, как мы попробуем это сделать, система покажет в диалоговом окне информацию о том, что операция не может быть выполнена, т.к. этот файл уже используется.
После установки, для того, чтоб запустить утилиту, нужно щелкнуть правой кнопкой мыши по неудаляемому файлу и выбрать пункт «Unlocker» в контекстном меню.
Откроется диалоговое окно утилиты, в котором будут отображены блокирующие процессы. Если вы нажмете «Разблокировать» или «Разблокировать все», то программа не закроется, а просто перестанет мешать удалению, если же вы нажмете на «Удалить процесс», то соответственно он уже будет закрыт. Так же, можно сразу выбрать пункт «Удалить».
Если при выполнении этих операций возникнут проблемы, то утилита предложит перезагрузить систему, чтобы осуществить операцию еще до ее загрузки.
Free File Unlocker
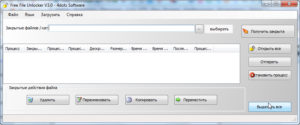
Программа так же работает на русском языке и по принципу своей работы не отличается от Unlocker. Если у вас по какой-либо причине на 64 битной версии Windows 8 отказывается работать тот же Unlocker, то Free File Unlocker будет работать без проблем. Программа очень проста в использовании и так же, интегрируется в проводник.
Как пользоваться Free File Unlocker
На этот раз для примера возьмем запущенный документ Word.
Так же, нажимаем правой кнопкой мыши по неудаляемому файлу, но уже в этот раз в контекстном меню выбираем «Unlock with FreeFileUnlocker».
В интерфейсе утилиты довольно легко разобраться, в диалоговом окне выводится много сведений о блокирующем процессе, его так же можно будет закрыть или разблокировать от него сам элемент.
IObit Unlocker
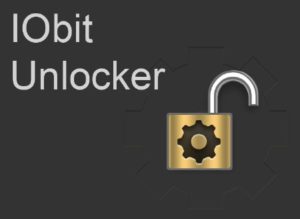
Как и две выше описанные программы, IObit Unlocker имеет русский язык и по принципу своей работы не сильно отличается от своих коллег.
Программа iObit Unlocker справится с уничтожением папки или файла, который невозможно удалить с жесткого диска обычными средствами. Это мощный инструмент, который поможет при решении проблем, связанных с отсутствием доступа к файлам и папкам. Он позволяет работать с заблокированными данными, когда те заняты системными процессами.
Стоит отметить, что утилита выявляет блокирования, а потом предоставляет выбор – завершить конфликтный процесс/программу, попытаться снять блокировку и выполнить действие (удалить, переименовать, переместить, скопировать). При этом поддерживается возможность принудительного закрытия всех сопутствующих процессов, которые мешают удалению файлов (папок) и не дают к ним доступ.
Выбор объекта
После двойного клика по ярлыку программы на рабочем столе, на экране появится главное основное окно. Нажав кнопку «Добавить» можно выбрать файл или каталог. Приложение также интегрируется в контекстное меню системы в виде отдельного пункта. Выбираем объект, нажимаем правой кнопкой и в списке отмечает IObit Unlocker как показано на скриншоте.
Разблокировка
В окне программы будет отображаться название файла, статус, а также имя и путь к блокирующему процессу. С помощью специальной кнопки можно выбрать нужное действие (скрин) и при необходимости указать, принудительно выполнять его или нет.
Резюмируя, немного поясним принцип работы утилит: когда пользователь пытается удалить ненужный файл, защищенный от записи, а какой-то процесс блокирует операцию, на экране выдается сообщение о том, что заблокированный файл используется программой или другими пользователями.
С помощью анлокера вы «убиваете» лишние процессы от имени администратора и получаете возможность стереть файл одной клавишей или в контектстном меню, вызванном правой кнопкой мыши, тоесть стандартным способом .
Если специальной утилиты под рукой не окажется, придется использовать «дедовский» способ удалить неудаляемый файл в Windows 10 и 7. Прежде всего нужно закрыть запущенные программы, открыть диспетчер задач, сочетанием клавиш ctrl+shift+esc (для Виндовс 7) или ctrl + alt + del (для Десятки), перейти на вкладку «Процессы», найти и закрыть соответствующие объекту процессы (либо
изменить владельца) и перезагрузить систему.
После выполнения последовательности и перезагрузки системы, удалить папку или файл обычно получается. Но если доступ к файлу закрыт по причинам действия вируса, системного сбоя или вы хотите стереть ненужные обновления ОС Windows – без анлокера не обойтись.
Конечно, опытным пользователям известен метод полного удаления фалов через командную строку. Также, если найти блокирующий процесс не удалось, можно создать нового пользователя с правами Администратора, выйти из вашей учётной записи, зайти под новой и провести удаления с нее, либо записать портативную программу для удаления неудаляемых файлов на ЮСБ носитель и запустить ваш ПК с загрузочной флешки. Но мы рассматриваем только простые методы, не требующие сложный дополнительный софт. Читайте еще: Нормализация базы данных.
Как видите, специальные программы дают возможность отправлять в корзину удаляемый файл, даже если он заблокирован и без необходимости вручную отслеживать процессы. Они также позволяют переименовывать, перемещать объекты на компьютере, имеют понятный интерфейс и отлично работают под операционными системами Windows.