
Содержание страницы:
Как удалить пустую страницу в Word? Сегодня мы поговорим о такой на первый взгляд довольно простой теме, как удаление страниц в документе ворд. Конечно, особых трудностей эта операция вряд ли у кого вызовет. Единственно, надо учитывать, какую страницу вы хотите удалить – с текстом или без него и где она расположена – в начале, конце или середине документа.
В Word и тут есть способы работы, о которых Вы наверняка не знаете. Эти хитрые моменты моменты сегодня и рассмотрим. Читайте еще: Как узнать что тебя заблокировали в WhatsApp.
Как в Ворде удалить страницу: простой способ!
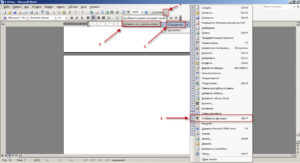
Если вы совсем недавно начали работать в Microsoft Offiсe, то рассмотрим самый простой метод. Для удаления ненужной страницы в Ворде, выделите весь текст на странице или его часть и нажмите кнопку «Delete» или «Backspace» на клавиатуре. Как правило, страница должна исчезнуть вместе с текстом, если на ней больше ничего не останется.
Так как этот метод, самый простейший, то возможно вы его уже пробовали. Если же текстовый документ содержит пустую страницу, чаще всего в конце, и она не удаляется автоматически, то спускаемся в самый низ, нажав сочетание клавиш «Ctrl+End», а после этого жмем клавишу «Backspace», для удаления всей скрытой информации. Вероятнее всего, что такая страница удалится, если на ней были скрытые абзацы или разрывы, которые пользователь поставил случайно.
Если после проделанных манипуляций, пустая страница никуда не делась, то скорее всего проблема кроется в другом и чтобы её решить читаем информацию ниже.
Из-за чего появляются пустые страницы и как их удалить в Ворде
Не всегда понятно, из-за чего появилась пустая страница в текстовом документе Word. Чтобы разобраться в этом, необходимо включить отображение символов абзаца. Кстати, данная функция включается во всех версиях Microsoft Word, с её помощью мы с вами сможем разобраться, как в Ворде удалить страницу.
Для этого, выполняем следующие действия: В панели инструментов Microsoft Word открываем вкладку «Главная» и жмем на значок «Отобразить все знаки» либо включаем данную функцию, при помощи сочетания горячих клавиш «Ctrl+Shift+8»; После того, как вы включите данную опцию, напротив каждой пустой строки, абзаца или страницы появится символ «¶».
Пустые абзацы
Как правило, такие пустые абзацы и не дают вам удалить страницы. Так как теперь они обозначены, то выделяем наши символы «¶» и жмем кнопку «Delete».
Если скрытые абзацы имели место быть, то после их удаления удалится и ненужная страница.
Установлен принудительный разрыв страницы
Очень часто пустые страницы появляются из-за принудительных разрывов, которые добавляются пользователем вручную. Чтобы его удалить, необходимо поставить курсор мыши перед разрывом страницы и нажать на клавишу «Delete».
Установлен разрыв разделов
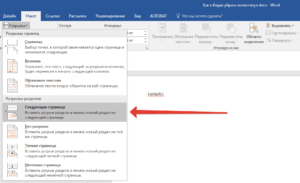
Еще один важный момент, из-за которого может появиться пустая страница в документе – это установленный разрыв раздела. Такой разрыв может быть установлен в трех вариантах: С четной страницы; С нечетной страницы; Со следующей страницы; Если пустая страница находится в самом конце вашего документа, то для того, чтобы её удалить необходимо установить курсор мыши перед разрывом раздела и нажать клавишу «Delete».
Обратите внимание! Бывают случаи, когда пользователи не видят, где установлен разрыв страницы. В данном случае, необходимо в строке меню Word открыть вкладку «Вид» и переключиться в режим черновика.
Хотелось бы обратить ваше внимание еще на тот случай, когда после удаления разрывов страницы сбивается форматирование документа. В данном случае, если вам необходимо, чтобы форматирование текста после разрыва не изменилось, то удалять такой разрыв не рекомендуется.
Так как, если вы удалите разрыв раздела, то форматирование, которое применено после данного разрыва раздела применится и на текст, который расположен выше данного разрыва. Чтобы выйти из данной ситуации необходимо установить тип разрыва: «Разрыв на текущей странице» (как это сделать читайте ниже), тем самым вы сохраните форматирование текста и не добавите пустую страницу.
Устанавливаем тип разрыва: «Разрыв на текущей странице»
Для того, чтобы изменить тип разрыва на странице документа Microsoft Word выполняем следующее: Ставим курсор мыши непосредственно после разрыва раздела, который нужно изменить; Переходим во вкладку «Макет» на панели управления текстового редактора Word; Далее нам необходим пункт «Параметры страницы», для этого мы жмем специальную кнопку; Откроется новое окно, в котором необходимо перейти на вкладку «Источник бумаги»; В самом верху окна видим пункт «Начать раздел» и из выпадающего списка выбираем «На текущей странице»;
В заключении, для сохранения настроек жмем кнопку «ОК». После проделанных настроек, пустая страница будет удалена. Как видите, чтобы решить проблему, как в Ворде удалить страницу не нужно иметь много знаний. Если проблема так и не решена, рекомендую обратить внимание на еще один пункт.
Установлена таблица.
Если перечисленные выше способы вам не помогли, и пустая страница имеет место быть в вашем текстовом документе, то обратите внимание на то, есть ли перед пустой страницей, таблица. Дело в том, что если на предпоследней странице документа расположена таблица и доходит до самого края листа, то после неё обязательно появится пустая страница.
Это происходит по тому, что после таблицы обязательно должен быть пустой абзац, а так как таблица доходит до края страницы, то абзац переносится на следующий лист.
Если у вас включена функция: «Отобразить все знаки», то пустой абзац будет выделен символом «¶». Такой абзац нельзя просто так удалить, нажав кнопку «Delete». Здесь потребуются выполнить некоторые настройки. Чтобы узнать, как в Ворде удалить страницу делаем следующее:
Выделяем символ «¶», который стоит перед пустым абзацем и жмем сочетание клавиш «Ctrl+D», откроется новое окно с настройками: «Шрифт»; В данном окне необходимо поставить галочку в пункте «Скрытый», тем самым мы с вами уберем пустой абзац; Для применения настроек нажимаем «Ок»;
В заключении, чтобы спрятать абзацы жмем сочетание клавиш «Ctrl+Shift+8» или выключаем функцию, кнопкой «¶». Пустая страница должна сразу же удалиться.
Обзор программы Word для Windows

Из всех программ, предназначенных для работы с текстами, до сегодняшнего дня Word остается самой известной. Она удобна в использовании и дает широкие возможности для форматирования документов.
Эта программа многократно улучшалась и переиздавалась. На данный момент популярны четыре версии Word: 2007; 2010; 2013; 2016.
История развития программы
1. Предыстория
Первой версией программы можно считать Word 3.01, выпущенную еще в 1985 году для «Macintosh». Это прообраз всех будущих Word. В ней были новые на тот день возможности отображения процессов верстки на экране, например, выделение текста курсивом. Затем в 1989 году появляется первая версия для Windows — Word 1.0 или Winword.
Она заняла на рынке место лидера. За следующие 18 лет был выпущен ряд новых версий, которые к настоящему моменту уже устарели. Наконец, в 2007 году вышла в свет новая значительно измененная программа Word, которая используется в работе до сих пор. И следующие за ней версии менялись не на много.
2. Word 2007
Прежде всего, в этой версии произошла революция интерфейса. На смену выпадающему командному меню пришла так называемая лента, что сделало программу намного удобнее в использовании. Также появился новый формат «docx», предназначенный для хранения документов.
3. Word 2010
Программа для Windows 7, 8, XP, Vista. Создатели оптимизировали работу с командной лентой и добавили возможность ее настройки. Также появилась новая функция Backstage для создания, сохранения и настройки параметров файлов.
Появился режим безопасного просмотра файлов и возможность их проверки на наличие вирусов. Добавились новые параметры для работы с рисунками.
4. Word 2013

Программа для Windows 7, 8, RT. Изменился внешний вид интерфейса, добавились новые небольшие детали. Например, при перелистывании документа в режиме чтения стали появляться удобные стрелки. А чтобы увеличить объект для лучшего рассмотрения, достаточно стало только нажатия мышки.
Программа этой версии полностью поддерживает формат PDF.
Появился новый раздел инструментов — «Дизайн», для удобства оформления документов.
Стало доступным помещение в документ кадров из видеофайла.
Документы стало возможно помещать в облачное хранилище SkyDrive, доступ к которому открывается через интернет при помощи личного пароля.
5. Word 2016
Появился новый «помощник» в поиске функций, с которым можно «общаться» развернутыми вопросами. Также в Microsoft Word 2016 появились новый справочник в оффлайновой версии и удобный режим чтения для планшета.
В целом функции программы Word можно разделить на простые и доступные только профессионалам.
К простым относятся такие функции, как:
- набор и оформление текста;
- автоматическая проверка орфографии и пунктуации;
- встраивание в текст рисунков и сторонних приложений;
- маркирование, нумерование, оформление в виде таблиц;
- распечатка на принтере.
Еще есть возможности, более сложные в использовании. Чтобы им научиться, надо очень хорошо освоить Word. Например, это:
- редактирование и рецензирование с помощью специальных инструментов;
- стилевое форматирование;
- установка дополнений для работы с формулами;
- управление списком литературы;
- использование функции «Слияние». Читайте еще: Как искать по картинке в Яндексе.
В заключение можно отметить, что людям, которые постоянно работают с текстами, полезно иметь самые последние версии программы Word, так как они всегда имеют более расширенные возможности. Однако надо следить, чтобы версия Word была совместима с системой компьютера.