
Содержание страницы:
Не работают наушники. А знаете ли вы о том, что само слово «наушники» является синонимом термина «головные телефоны»? Судя по всему, это название возникло из-за того, что английское headphones (head — голова, phone — телефон) перевели буквально. И только затем начали применять куда более простое и удобное слово «наушники».
Сегодня это устройство есть практически у каждого из нас — в прежние времена мы использовали наушники только для прослушивания музыки, а сегодня они превратились в полноценную гарнитуру, с помощью которой можно даже общаться с человеком по телефону или по любому другому виду голосовой связи, например, Skype. Читайте еще: Почему не работает Wi-Fi.
Единственным минусом наушников является качество. Да, даже самое дорогое устройство может выйти из строя в самый неподходящий момент, с чем многие из вас наверняка сталкивались не один раз. При этом зачастую проблема кроется не в самих наушниках, а в устройстве, к которому они были подключены. И я вам это докажу.
Наушники не работают в телефоне или в плеере

Представим, что вы вставили наушники в гнездо на телефоне или плеере? но происходит следующее:
- При воспроизведения файла появляются странные посторонние шумы, шорохи, потрескивания.
- Для того, что бы звук был нормальным, вам приходится постоянно держать руку возле разъема.
- Может работать только один наушник, а второй работает с перебоями.
Если вы испытываете одну из описанных неполадок, то проблема с 99% уверенностью кроется именно в самих наушниках. Что бы в этом удостовериться, подключите их к любому другому источнику звука (телефон, телевизор, компьютер и т.п.). Если шумы в этом случае отсутствуют, то да, дело в наушниках.
Что делать? Если наушники относительно новые и на них есть гарантия, отправляйтесь в магазин и требуйте замены — вы имеет на это полное право. Если же гарантия отсутствует, то выбор невелик — либо перепаиваем у специалиста действующие наушники (а неполадка наверняка заключается в штекере или проводе), либо покупаем новые.
Все зависит от стоимости ремонта, ну и привязанности к самому устройству. Кстати, перепаять провода со штекером можно самостоятельно, благо, схем для этого в интернете очень немало.
Если после подключения наушников к другому устройству звук в них восстановился, то дело в самом телефоне (или плеере), а именно:
- Возможно, разъем для наушников был поврежден. Произошло это, вероятно, из-за механического повреждения.
- Внутри корпуса устройства могли окислиться контакты, также могло произойти замыкание.
- Быть может, неполадки связаны с платой устройства. Без вскрытия и анализа телефона не обойтись.
- Наконец, проблема может быть связана с программным обеспечением гаджета, то есть с его прошивкой.
Что делать? Для начала пробуем перезагрузить ваше устройство и если это не помогло, то перепрошиваем его. Также поставьте девайс на зарядку — как ни странно, но это может сработать. В случае, если ничего не помогает, обратитесь в сервисный центр для тестирования устройства на предмет неполадок.
Наушники не работают на ноутбуке или компьютере
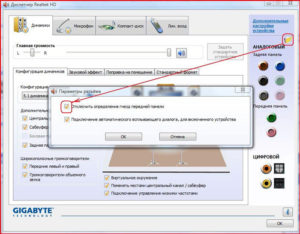
Довольно часто пользователи стали жаловаться на то, что у них не работают наушники на компе. Данная ситуация многим знакома. И паниковать, если вы столкнулись с данной проблемой, не нужно. Вместо этого достаточно разобраться, почему у вас возникла эта неполадка, а затем как-то исправить все. В некоторых случаях, конечно же, выкрутиться просто так не получится. Но постараться стоит. Так почему нету звука в наушниках? И как действовать в том или ином случае?
Драйверы
Первый вариант проблемы, который только можно предположить, особенно если у вас новое оборудование или операционная система только-только была установлена, – это отсутствие драйверов на компьютере. Если их нет, то у вас вообще не будет подаваться звук.
Исправляется все предельно просто – скачиваются драйверы для звуковой карты, а также для вашей гарнитуры, все это устанавливается, а затем компьютер перезагружается. Можно проверять результат. Все равно нету звука в наушниках? Пока нет причин для паники. Ведь возможные варианты развития событий только начинаются.
Включение-отключение
Обратите внимание на микшер в вашей операционной системе. Это изображение граммофона в правой нижней части экрана, около часов со временем и датой. Звук в наушниках не работает? Проверьте, нет ли около изображения с микшером красного перечеркнутого круга. Не исключено, что звук попросту отключен.
Вы могли самостоятельно убрать его, либо какие-то ваши операции и системные сбои привели к данным изменениям. Во всяком случае, если заметили красный перечеркнутый круг, нажмите на микшер. А теперь настройте громкость. В некоторых случаях есть системный звук, а есть программный. Кроме того, для некоторой гарнитуры будет отдельная настройка громкости.
Отрегулируйте ползунки так, как вам удобно, после чего можно закрывать настройки микшера. Проведите проверку. Если причина крылась в данной проблеме, она пропадет. У вас все равно не работают наушники на компе? Тогда двигаемся дальше!
Раз уж настройки в операционной системе отлажены и теперь они в полном порядке, обратите внимание непосредственно на свою гарнитуру. На многих моделях сейчас есть специальные регуляторы громкости. Как раз из-за них пользователи жалуются, что наушники перестали работать. Причем резко, безо всяких на то оснований.
Особенно это касается новых моделей. Не исключено, что у вас просто на оборудовании отключен звук. Точнее, он выставлен на минимум. Покрутите ползунок в сторону увеличения громкости. А после этого убедитесь в том, что в операционной системе она тоже имеет место. То есть не отключена. Готовы? Можно проводить проверку. Опять же, все заработает, если именно в этом крылась причина неполадок.
Несовместимость
Не работают наушники на компе? Следующая неполадка почти не устраняется. И страдают от нее в основном пользователи, которые установили себе операционную систему “Виндовс 10”. О чем идет речь? О самой простой несовместимости оборудования с вашим компьютером по тем или иным характеристикам. Если у вас наушники престали работать после обновления операционной системы до более новой версии, но при этом все драйверы и настройки в полном порядке, причина может крыться именно в этом.
Несовместимость не исправляется. Никак, вообще никоим образом. Разве что вам придется или ставить совместимую операционную систему, или покупать новую гарнитуру.
Как вариант – пользуйтесь компьютером без наушников. Во всяком случае, сейчас вопрос несовместимости практически не решается. Мало кто согласится переустанавливать операционную систему. Да и покупать каждый раз новую гарнитуру – это не самый лучший выход.
Поломка
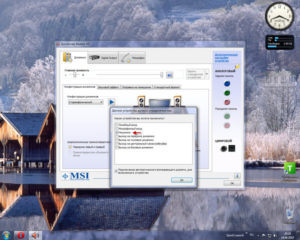
Как сделать, чтобы работали наушники? Все зависит от того, с какой именно проблемой вы столкнулись. Может получиться так, что гарнитура отказалась работать из-за того, что произошла ее поломка. Либо на компьютере что-то сломалось. В основном этом бывает повреждением гнезда подключения гарнитуры.
Тут можно посоветовать несколько вариантов решения проблемы. Во-первых, если сломались наушники, можете обратиться в сервисные центры, чтобы починить их. Не самый лучший вариант.
Куда проще (да и дешевле) купить новую гарнитуру, а затем подключить ее к компьютеру. Во-вторых, когда речь идет непосредственно о поломках в системном блоке или ноутбуке, лучше в ремонт сдать именно это оборудование. Лишь иногда починка становится невозможной. Обычно за определенную плату вам просто заменят гнезда подключения гарнитуры, после чего все заработает в полную силу.
В принципе, это все. Больше никаких вариантов нет. Разве что отказаться от использования гарнитуры. К такому, как правило, прибегают пользователи, у которых поломки обнаруживаются непосредственно в компьютере. Иногда проще работать без гарнитуры, чем решать возникшие проблемы. Тем более что не всегда они могут быть исправлены.
Вирусы
Не самый частый, но встречающийся в некоторых случаях вариант того, почему не работают наушники на компе, – это инфицирование операционной системы. Исправить все легко и просто – достаточно вылечить “ось”, а затем (для профилактики) переустановить драйверы для гарнитуры и звуковой карты.
В качестве средств исцеления компьютера можно использовать антивирусные программы. Подходит для этого глубокое сканирование. Все потенциально опасные объекты лечатся, что не поддается процессу – удаляется. Далее не помешает почистить реестр.
Тут это делается или вручную (не самый лучший выбор), или автоматически. Второй случай более привычен для пользователей. Скачайте и установите себе Ccleaner, далее осуществите “Анализ”. Через несколько минут нажмите “Очистка” – и дело сделано.
Ничего трудного. Если вылечить систему не удалось, логичнее будет переустановить ее. И конечно же, не забудьте об установке драйверов для звуковой карты, а также вашей гарнитуры. Теперь точно все заработает. Как видите, причин нашей сегодняшней проблемы довольно много.
Но большинство из них можно устранить самостоятельно. Если не уверены в своих силах, сразу отнесите и компьютер, и гарнитуру в сервисный центр. Там вам быстро помогут исправить ситуацию и наладить работу наушников.
Почему не работает блютуз на ноутбуке или компьютере с Windows 7, 10: находим причины и устраняем неисправности
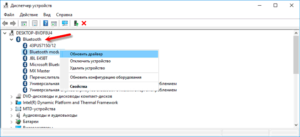
Несмотря на меньшую популярность по сравнению с Wi-Fi, технология Bluetooth жива и продолжает развиваться. Однажды может оказаться, что такой знакомый канал обмена файлами между устройствами — посредством Bluetooth — откажется работать.
Почему модуль Bluetooth перестал работать
Причинами неработоспособности модуля Bluetooth могут быть: физическое выключение модуля (отсоединён, не подаётся питание по иным причинам); отказ драйверов (повреждены файлы драйверов, неправильная их установка); устройство в Windows распознаётся как скрытое; аппаратный сбой (ошибка обмена данными ПК, ноутбука или планшета с другими гаджетами); иные причины, например, вирусная деятельность и другие «бесхозные» состояния системы Windows, нарушающие её работу.
Недоступность модуля Bluetooth
Причин, по которым Bluetooth-модуль внезапно оказался «оффлайн», заключаются в следующем. Повреждён кабель USB. Проверьте кабель с работой других устройств (флешка, модуль Wi-Fi, USB-микрофон/наушники, USB-камера (внешняя) и т. д.
Подключённое устройство сразу появится в списке активных устройств. Если ни одно из них не определяется — замените кабель или исправьте прежний кабель, ставший негодным. Самая распространённая причина — перетёрты один или несколько проводов в кабеле возле штекера или разъёма USB.
При использовании планшета, не имеющего встроенного адаптера Bluetooth, может повредиться OTG-переходник, через который подключаются не только Bluetooth-модули, но и любые устройства, включая мышь, клавиатуру и принтер. Модуль Bluetooth находится в трудодоступном месте (слишком длинный кабель) и мог отсоединиться, либо попасть под что-то тяжёлое, например, под системный блок ПК, из-за чего может произойти поломка самого модуля.
Неисправность отдельно взятого порта USB на материнской плате ПК или ноутбука. Для планшета — это поломка порта microUSB. Обратитесь в сервис-центр. В случае с поломкой на системном блоке плата USB-контроллера с портами, если она съёмная, может быть заменена самостоятельно. Превышена допустимая длина кабеля — чаще всего не более 3 м.
Если вы загорелись идеей вытянуть модуль Bluetooth на крышу или провести через всю квартиру или коридор для создания персональной локальной сети PAN, может потребоваться усиление питания. Данный способ имеет смысл для модулей класса A, имеющих дальность до 100 м — они используют в десятки раз более мощный сигнал до 100 мВт.
В устройствах класса B, где используется дальность не более 10–15 м (планшеты и смартфоны), мощность встроенного радиомодуля куда меньше — от 3 до 10 мВт. В итоге, более мощному модулю требуется и усиленное питание, заключающееся в использовании USB-кабелей с более толстым сечением, либо подведение дополнительных проводов для выводов «+» и «-» с перепайкой гнезда на кабеле, в которое и вставлен USB-модуль Bluetooth.
Не учтя это обстоятельство, вы получите нестабильно работающий модуль, отключающийся при попытке отослать через него большие файлы «весом» от сотен мегабайт (скорость Bluetooth 4.0 составляет от 75 Мбит/с) — либо сам модуль определится как неизвестное устройство. Устройство подключено, но не задействовано. Требуется проверка, правильно ли опознаётся устройство в «Диспетчере устройств Windows». Драйвер Bluetooth работает неверно или не установлен.
Проверка состояния устройств в Windows 7/8/8.1/10/10.1
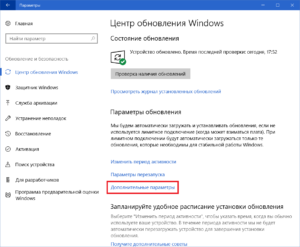
Диспетчер устройств Windows — это встроенное в ОС приложение, следящее за корректностью работы устройств. Дайте команду «Пуск» — правый щелчок мышью на элементе «Компьютер» (для Windows 10/10.1 — «Этот компьютер») и откройте «Свойства». Переход к диспетчеру устройств Windows 7 Выберите «Диспетчер устройств», найдите своё неработающее устройство Bluetooth.
Если оно отключено (пиктограмма стрелки «вниз») — дайте команду: правый щелчок мышью на устройстве — «Задействовать». Если оно включено, но работает неправильно (не принимает и не отправляет данные между ПК и другим устройством), дайте команду «Отключить», а затем — команду «Задействовать». В данном примере используется не модуль Bluetooth, а SD-кардридер Если нужного устройства нет — подключите Bluetooth-модуль (или его шнур) к другому USB-порту.
В случае использования планшета — смените OTG-переходник либо USB-концентратор (если с Bluetooth-модулем одновременно подключены, например, клавиатура и мышь). Повторите предыдущие действия, как только устройство появится в списке (обычно оно должно включиться и сразу заработать, а не обнаружиться как незадействованное).
Обновление драйверов Bluetooth
Вернитесь в уже знакомый «Диспетчер устройств Windows» и сделайте следующее. Дайте вашему устройству команду: правый щелчок мышью — «Обновить драйверы». Откроется мастер обновления/переустановки драйверов. Запустите мастер работы с драйверами имеющихся устройств Самый грамотный вариант — найти и переустановить драйверы вручную.
Вставьте флешку (или дистрибутивный CD/DVD с вашими программами, на котором есть и версия драйвера для вашего модуля Bluetooth) с драйвером и выберите ручной способ поиска драйвера. Выберите неавтоматический поиск драйверов на вашем ПК Выберите локацию папки с файлами искомого драйвера. В качестве примера — пользовательская папка диска D:, а не внешний носитель Подтвердите переустановку драйвера, нажав «OK» и «Далее».
Система переустановит драйвер Bluetooth. В качестве примера — всё тот же SD-кардридер, а не Bluetooth После завершения установки система может как найти драйвер, так и сообщить, что он не нуждается в переустановке.
Включение незадействованного устройства Bluetooth из BIOS
Управление из BIOS полезно, когда вы располагаете встроенными адаптерами Bluetooth — как правило, в ноутбуках и планшетах. В зависимости от версии BIOS/UEFI, команды для Bluetooth отличаются Все команды переведены на русский и популяризованы.
Завершите работу с Windows и дождитесь появления логотипа производителя с описанием команд входа в BIOS. Нажмите F2/F4/F7/Del (нужная клавиша зависит от производителя и версии BIOS) для входа в BIOS. Дайте команду «Конфигурация — (Устройства) Bluetooth» и установите значение «Включено».
Переключение беспроводной периферии выполняется из похожих меню BIOS Включение встроенного адаптера Bluetooth из BIOS является ключевым — без него ничего сделать с Bluetooth не удастся. Поэтому лучше было бы начать с задействования беспроводных модулей именно через BIOS. Теперь можно выполнить любые действия из предыдущих инструкций.
Перегрев модуля Bluetooth
Величины скорости для разных версий радиоинтерфейса Bluetooth следующие. Версия Bluetooth 2.x использует скорость обмена данными до 1 Мбит/с. Так, сервис Dial-Up Networking, используемый со смартфонами Nokia, Siemens и других марок, популярных в 2000-х гг. и поддерживающих 3G-Интернет, позволяет получить скорость мобильного Интернета до 384 кбит/с.
В эти величины полностью ложится укладывается передача высококачественного стереозвука на наушники (формат MP3 поддерживает скорость 128–320 кбит/с). Ныне вытеснен технологией Wi-Fi Direct, позволяющей раздавать трафик (и файлы через связь по роутеру) с одного смартфона сразу на несколько (режим «точка-мультиточка») других гаджетов и ПК с многомегабитной скоростью.
Начиная с версии 3.0, скорость Интернета, связи по локальной сети PAN и файлообмена по Bluetooth между устройствами возросла до 24 Мбит/с. Версии Bluetooth 4.x, как уже было сказано, используют скорости 75 и 100 Мбит/с, вплотную приблизившись к пропускной способности обычного кабельного LAN-соединения (стандарт Ethernet-100).
Иногда Bluetooth-модули, имеющие дальность в 100 и более метров (используется мощность в 100 мВт) перегреваются и в условиях очень слабого сигнала. К препятствиям для уверенной связи по Bluetooth относятся: экранированные помещения и здания; слишком большое расстояние между устройствами (на пределе заявленного в техпаспорте модулей и гаджетов Bluetooth); пренебрежение направленными антеннами при наладке связи по образу РРЛ прямой видимости, растянутой на километры; плохая согласовка внешних антенн и кабелей, применяемых в модулях Bluetooth, оснащённых СВЧ-гнездом для их подключения; иные факторы.
Другие причины перегрева беспроводных устройств (не только Bluetooth): Работа беспроводных модулей на жаре, запуск переохлаждённого на многоградусном морозе модуля Bluetooth в условиях севера. Cильные помехи (на одном концентраторе USB-Hub подключены десятки модулей Bluetooth).
Как и всякие радиопередатчики (как таковые), как любые линии цифровой связи, эти модули создают друг другу помехи. Рекомендуется по возможности расположить их подальше друг от друга. Это всё равно, что расположить внешнюю антенну роутера, раздающего Интернет по Wi-Fi, и 4G-модем Yota, вставленный в этот же роутер, вплотную друг у другу — скорость Интернета заметно снизится, особенно при наличии на SIM-карте безлимитного тарифа с очень высокой скоростью, несмотря на то, что «вышка» 4G в данный момент окажется значительно разгружена.
Сбои при обмене трафиком между устройствами
Итак, вы «гоняете» Bluetooth-модуль и гаджеты на грани максимальной их пропускной способности. Сбои при файло- и контентообмене сплошь и рядом происходят при отправке многогигабайтных файлов. Сбой часто дают дешёвые китайские смартфоны и планшеты, производительность которых не самая лучшая.
Даже если модуль Bluetooth и/или сам гаджет не перегрелись, остановка пересылки контента может застать пользователя врасплох. Так, отправка фильма в формате (Ultra)HDTVRip «весом» в десятки гигабайт с ноутбука на смартфон может «застрять», скажем, на каких-нибудь 74%. Убедитесь, что устройство примет такой длинный файл.
Дело в том, что сплошь и рядом распространены низкоскоростные карты памяти — скорость записи на них составляет всего 5–8 Мбайт/с. Не обольщайтесь, выгодно прикупив карту microSD на 32 ГБ. Если Bluetooth-модуль в гаджете имеет нехилую скорость (100 Мбит/с) — а скорость записи получаемого контента на SD-карту заметно ниже (40–64 Мбит/с), то передаваемые данные не будут успевать записываться во флеш-память.
Произойдёт переполнение ОЗУ гаджета — сначала «сядет» его общая производительность, затем принимающий гаджет будет «глючить», другие приложения и процессы «зависнут», в итоге он аварийно перезапустится. В свою очередь, гаджет- или компьютер-донор сообщит о неудавшейся отправке файла.
Вирусная активность на ПК и гаджетах

Суть проблем, возникающих при наличии в ОС Windows вирусов в том, что вирус клонирует некоторые процессы (системные процессы «explorer.exe», «svchost.exe» и т. д.), замусоривая и перегружая производительность ПК/планшета.
Антивирусные программы не являются единственным средством защиты — в этот список для полноты и максимальной эффективности стоит добавить: прокси-серверы с функциями блокировки рекламы; фильтры шпионского ПО; средства блокировки паразитного трафика (программы типа firewall); средства сжатия-распаковки трафика (активно применялись в 1990-х и в 2000-х гг.) и т. д.
Так, например, список полезных программ, охраняющих ПК или планшет от вторжений извне, может быть таким: плагин AdBlock+ для браузеров; кэш-прокси HandyCache (имеет свои фильтры веб-контента); программа Windows 8 Firewall Control (отслеживает программы и компоненты, потребляющие трафик, и позволяет насовсем убрать ненужные); бесплатный антивирус, например, Avast.
Советы и рекомендации специалистов
Нижеизложенные советы подводят итог всему вышесказанному. Расположите ваши модули и устройства с Bluetooth в зоне уверенного покрытия по отношению друг к другу. Если нужно «залить» длинный файл — зарядите гаджет, или не снимайте его с подзаряда, пока файл не будет передан.
Своевременно освобождайте место на дисках и картах памяти от ненужных файлов, если очередной файл не помещается в памяти принимающего ПК или гаджета. Не пользуйтесь передачей данных по «беспроводу» при экстремальной погоде, например, если есть риск переохлаждения батареи гаджета или ноутбука и его отключения. Не разбирайте модуль во время работы, не отсоединяйте кабели (если они есть).
Сначала завершите сеанс обмена данных между устройствами. Эти рекомендации избавят вас от впустую потерянного времени. Bluetooth не собирается сдавать позиции. Версия 5.0 будет поддерживать скорость обмена контентом до сотен мегабит. А восстановить работу вашего внезапно отказавшего устройства Bluetooth на самом деле не сложно. Читайте еще: Как создать приложение для Android.
Вывод
Как вы поняли, существует довольно большое количество проблем с наушниками. Для того чтобы исправить свою проблему, вы должны быть уверены в том, где она заключается, после чего вы сможете с лёгкостью её исправить. Чаще всего проблема заключается в драйверах, иногда бывают случаи когда после переустановки Windows перестаёт работать один из разъёмов, в этом случае всегда можно включить его в настройках звука. Не забывайте заходить в диспетчер звука Windows.