
Содержание страницы:
Если у вас тормозит компьютер Windows 7. Тогда эта статья именно для вас. Так ж этот вариант подойдет и тем у кого тормозит ноутбук windows 7. Сначала разберемся из-за чего, система со временем начинает притормаживать. А дело все в программах, которые сидят в автозагрузке системы. Сейчас я все объясню. Припустим, вы скачали Скайп. Установили, поговорили и закрыли.
И следующий раз вы будете его запускать, возможно через месяц. А он наглым образом запускается вместе с загрузкой системы, тесть, как только вы включаете компьютер, сразу же запускается и скайп. А если таких программ 10 штук? В итоге мы получаем очень медленную роботу системы. Читайте еще: Прибыльный бизнес.
Вы можете подумать, а если я просто закрою все запущенные программы. И тут не все так просто так как, если вы просто закроете программу, то процесс её все равно будет запущен, и оперативная память все равно будет использоваться этой программой. И все равно буде тормозит компьютер windows 7.
Наиболее популярные проблемы

Мы перечислим популярные проблемы, а также способы решения их. Если все сделать правильно, то компьютер заработает намного быстрее после оптимизации. Windows станет намного шустрее, а программы будут открываться быстрее.
Вирусы на компьютере
У многих пользователей на компьютере есть вирусы и они даже не подозревают. Почему? Дело в том, что многим современным вирусам уже не интересны ваши пароли или другие персональные данные. Сейчас больше ценятся ваши ресурсы, ваш компьютер как единица в мире, ваше географическое положение.
Например сеть зараженных компьютеров, в число которых вы можете входить, может выполнять разные задачи — взлом почты, взлом страниц в социальных сетях, подбор пароля и т.д., и для этого всего используется сеть зараженных компьютеров. Но может быть и так, что такой вирус становится причиной торможения Windows.
Что делать? Установить антивирус, или же проверить онлайн антивирусом весь компьютер на наличие вредоносных программ. Если у вас нет антивируса, а проверить нужно срочно — тогда используйте онлайн сканер, я рекомендую ESET Online Scanner. Он бесплатный, его быстро загрузить и он использует только последние антивирусные базы.
После проверки компьютера сделайте перезагрузку, после чего я рекомендую установить хороший антивирус. Какой? К примеру Outpost или Avast.
Системный диск переполнен
Тоже частая проблема торможения Windows — это переполнение системного раздела. Имеется ввиду тот, где расположена система, как правило это диск C:\. Итак, первое что необходимо сделать — очистить диск при помощи специальных программ, например Glary Utilities 5, SysTweak Regclean Pro (позволит очистить реестр, что не будет лишним), CCLeaner.
Перед использованием этих программ я рекомендую удалить все программы, которые вам больше не нужны, которыми вы не пользуетесь. Для этого лучше использовать специальную программу — Uninstall Tool.
Если в Корзине есть файлы, удалите их, это дополнительно освободит место на диске:
Также удалите все, что вам не нужно на рабочем столе. Дело в том, что все что в нем — это все на диске С хранится.
Перегрев компьютера
Это также является причиной медленной работы Windows, так как в целях защиты, при перегреве процессора, он снижает свою частоту, чтобы понизить температуру. Поэтому будет хорошо если вы сперва очистите компьютер от пыли.
Как определить, что причина в перегреве? Зачастую такой вывод можно сделать в следующей ситуации — вы запускаете компьютер, он работает нормально, но как только вы запускаете «тяжелую» программу или игру, то вы наблюдаете резкие «тормоза» — на практике чаще всего это симптомы перегрева.
Температуру процессора можно узнать при помощи программы AIDA64 Extreme.
Как правило, хорошая очистка от пыли обыкновенной кисточкой, купленной на строительном рынке — исключает проблему перегрева. Конечно имеется ввиду что на процессоре не высохла термопаста. Термпопасту необходимо регулярно «проверять» (раз в два года будет достаточно).
Проблемы с жестким диском

Не все пользователи в кусре о том, что жесткие диски имеют свой ресурс работы. После окончания ресурса, жесткий диск продолжает работать в своем штатном режиме, вот только теперь шансы неполадок увеличиваются. Это совсем не означает, что такой жесткий диск необходимо менять. Жесткий диски, особенно если они надежной фирмы, могут работать много лет без замены и особых проблем.
Из-за чего жесткий диск будет тормозить Windows?. Могут появится битые сектора — весь жесткий диск состоит из секторов, в которых хранится информация (то есть файлы). Если сектор уже «плохо себя чувствует» то он становится медленным, и Windows уже не может так быстро прочитать с него информацию. Поэтому и происходят «тормоза».
Что можно сделать? Первое, это необходимо проверить диск при помощи команды CHKDSK или встроенным инструментом.
После этого можно провести дефрагментацию жесткого диска, для этого можно использовать как стороннюю программу (например PerfectDisk Professional), так и штатными средствами Windows.
Хорошей программой для реанимации служит Victoria, при помощи которой можно «затереть» битые сектора, чтобы больше к ним Windows не обращалась. Но требует некоторых навыков от пользователя, поэтому я ее не рекомендую использовать новичкам. Скачать Victoria можно на официальном сайте — www.hdd-911.com.
Что нужно делать, чтобы битые сектора не появлялись? Во-первых никогда не стучать по системному блоку, даже малейшие постукивания могут спровоцировать появлению таких битых секторов. Во-вторых системный блок компьютера должен стоять так, чтобы не подвергался никаким механическому воздействию. То есть он должен стоять неподвижно — всегда.
Внутри жесткого диска есть пластины, которые «крутятся» на очень большой скорости, поэтому любые вибрации, постукивания и уж тем более удары — очень опасны на такого устройства. Если есть возможность — установите на жесткий диск дополнительный вентилятор, это будет только на пользу.
Установленное количество оперативной памяти (ОЗУ)
Как бы это странно не звучало, но тормозить компьютер также может просто по той причине что у вас мало оперативной памяти. Здесь не очень уместно будет «слабый», так как процессор может быть современный и достаточно производительный, жесткий диск в порядке, а вот объема ОЗУ не хватать.
Как узнать сколько у меня оперативной памяти? (Windows 7)
Чтобы узнать, сколько у вас ОЗУ, перейдем в меню Пуск, после чего в Панель управления:
Выбираем Система:
Теперь вы можете узнать ваш индекс производительности, а также посмотреть, сколько у вас всего установлено ОЗУ. В моем случае это 512 мб, это очень мало:
Для комфортной работы необходимо не меньше 2048 мб, и даже этот объем считается небольшим.
Но не все могут себе позволить докупить одну или несколько планок памяти (особенно если память старого образца, такая стоит еще дороже), в этом случае стоит обратить внимание на процесс в диспетчере задач Windows:
Может быть стоит какие-то программы отключить, удалить. Дело в том, что многие процессы запускаются автоматически, без вашего ведома, именно поэтому они не всегда нужны.
Недостаточно мощный процессор для Windows 7
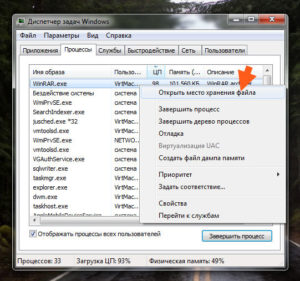
Вроде бы элементарно все — необходимо поменять процессор. Но тогда почему этой причине есть место в этом списке? Все дело в том, что не все пользователи с приходом Windows 7 обновили свой компьютер. В итоге Windows 7 не может работать также шустро, как и Windows XP, на одной тоже аппаратной составляющей.
Поэтому необходимо убедится в том, что у вас современный тип процессора. К примеру сегодня Intel создает процессоры по техпроцессу 22 нм под 1150 сокет. Но проблема в том, что на старых платформах процессор нельзя поменять на современный, а только на тот, который подходит на старый сокет. В итоге старый сокет — старый процессор, нужно менять всю платформу целиком (например платформу 775 сокета заменить на современный 1150 сокет).
Чтобы понять, в процессоре дело или нет, попробуйте включить компьютер и ничего не запускать пару минут. Потом откройте Диспетчер задач и в нем перейдите на вкладку Быстродействие:
Если у вас намного больше загрузка процессора, к примеру это 25-50%, то скорее всего все дело в слабом процессоре. Почему?. Дело в том, что даже в простое Windows загружает процессор, в то время как на современном процессор эта загрузка не критична для комфортной работы. Поэтому вам нужно срочно менять процессор.
Много лишних программ в автозагрузке
При установке многих программ, автоматически на ваш компьютер устанавливаются еще небольшие программы. Но при этом, польза от них — сомнительная. Это делается для рекламы, раскрутке программ, сайтов (это может быть браузер, поисковая система, или что-то другое).
За все время такого рода программ может накопится достаточно много, и при этом все они запускаются вместе с Windows. Необходимо очистить список автозагрузки, и это можно сделать прямо в системе — запускаем окно Выполнить при помощи Win+R и вводим туда команду msconfig.
Появится окно, в котором необходимо перейти на вкладку Автозагрузка, именно там будет отображен список всех программ, которые запускаются вместе с Windows.
Лично у меня в этом списке почти ничего нет кроме основных программ. Вы можете снять галочки с тех программ, которые вам не нужны. Как понять, с чего снимать галочки? Это можно писать долго, поэтому я напишу так, если в названии элемента есть слова Google, Yandex, Яндекс, Update, Adobe, Tray, Webmoney, Mozilla — то с них можно спокойно снимать галочки.
Давно ли проводилась дефрагментация?
Дефрагментация это процесс обновления файловой системы, упорядочивания, простыми словами это когда на диске «порядок» — нет разбросанных частей одного файла, все файлы грамотно упорядочены. После проведения дефрагментации вы можете заметить как программы запускаются быстрее, да и вообще сама Windows становится более отзывчивой.
Почему стоит регулярно проводить дефрагментацию? Если на диске нет цельной области, которая равна размеру файла, то файл записывается частями. Одну часть система записывает в одно место, другую — в другое и т.д., это все приводит к тому что на диске создается «неразбериха» и жесткому диску теперь сложнее прочитать один файл из разных мест.
Именно поэтому дефрагментация положительно влияет на механическую работу диска, сокращая его износ. Особенно это критично для файловой системы FAT (File Allocation Table).
Как сделать дефрагментацию диска? Можно при помощи сторонних программ, например O&O Defrag (есть 30 дней для ознакомления) или воспользоваться штатными средствами самой Windows 7.
Как провести дефрагментацию в Windows 7
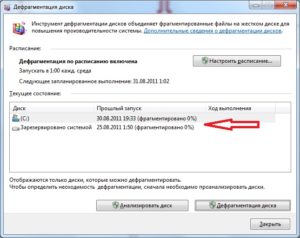
Это можно сделать более простым путем, через Мой компьютер — и там вызвать свойства диска С, и потом перейти на вкладку Сервис и запустить процесс дефрагментации. Но я вам покажу другой способ, он лучше просто тем, что вам будут доступны и другие инструменты (которые могут пригодится).
Открываем меню Пуск, в котором переходим в Панель управления.
Выбираем Администрирование.
Выбираем Управление компьютером.
Появится окно, в котором нужно перейти в Управление дисками и зайти в свойства диска, для этого нажимаем правой кнопкой мышки и выбираем Свойства.
Теперь перейти на вкладку Сервис, где нажать на Выполнить дефрагментацию.
И в следующем окне уже можно запустить сам процесс дефрагментации.
Кеш в оперативной памяти может ускорить Windows
Это действительно так, я сам пользуюсь данной технологией уже достаточно долгое время чтобы быть в этом уверенным. Однако есть одно но — в основном прирост в производительности можно заметить, если вы работаете за компьютером долгое время, так как вся суть в том что то, что вы запускали раньше, теперь будет запускаться почти мгновенно. Это работает, если у вас большой объем ОЗУ (от 8-ми гб).
Суть, как я уже написал, в кешировании файлов (программа называется PrimoCache, работает на уровне кластеров). Кешировать можно как в режиме чтения, так и в режиме записи, но лучше всего — в обоих сразу.
Программа не бесплатная, но предоставляется 90-дней для ознакомления, что более чем достаточно. Советую установить программу PrimoCache (работает на уровне драйвера), если вам не понравится, вы сможете без проблем удалить ее.
Профилактика
Компьютер не может начать тормозить неожиданно (за исключением физического воздействия на него, после которого такое действительно может произойти). Любая проблема начинается постепенно. Чтобы устройство максимально долго не тревожило вас неисправностями, необходимо делать ряд процедур, которые помогут повысить производительность:
- Следите за объёмом свободной памяти.
- Сортируйте установленные программы, а также правильно их удаляйте.
- Проверяйте реестр на ошибки.
- Проводите дефрагментацию.
- Чистите компьютер от пыли.
- Вовремя удаляйте ненужный мусор с рабочего стола, отчищайте корзину и т. д.
- Следите за автозагрузкой.
- Сканируйте систему на наличие вирусов.
Обзор ОС Windows 7

1. Windows Seven Starter (начальная версия) — fпоставляется только OEM-производителям компьютеров и является значительно урезанной по сравнению с остальными. В ней отсутствуют интерфейс Windows Aero, диспетчер рабочего стола, центр мобильности, поддержка нескольких мониторов и многие другие возможности, а поддерживаемое количество оперативной памяти ограничено 2 Гб.
2. Windows Seven Home Basic (домашняя базовая версия) — предназначена для ПК начального уровня. Aero имеет только одну тему, обеспечена работа с 4 Гб памяти и 8 Гб в 64-битном варианте, присутствуют Диспетчер рабочего стола и Центр мобильности, однако не поддерживаются мультисенсорный интерфейс, подключение к домену, «даунгрейд» до предыдущих версий ОС
3. Windows Seven Home Premium (домашняя расширенная версия) — стандартная система для домашних компьютеров, основные отличия которой – полноценный Windows Aero, поддержка до 16 Гб RAM (64-битная версия), мультисенсорных экранов, создания групп и присоединения к ним. В составе ОС есть Windows 7 Windows Media Center и дополнительные игры.
4. Windows Seven Professional (профессиональная версия) — выделяется поддержкой эмулятора среды Windows XP, шифрованием файлов EFS, подключением к домену, поддержкой многопроцессорности, «даунгрейдом» до младших версий ОС.
5. Windows Seven Enterprise (корпоративная версия) — представляет собой позиционируемую для предприятий и бизнеса операционную систему, в которую в отличие от предыдущих редакций добавлены шифрование дисков по алгоритму AES, сетевое кеширование Branch Cache, возможность запуска приложений для Unix, загрузка с образа Microsoft Virtual PC. Однако отсутствуют эмулятор режима XP и дополнительные игры.
6. Windows Seven Ultimate (максимальная версия) — ОС с поддержкой абсолютно всех возможностей. 64-битные редакции Professional, Enterprise и Ultimate могут работать с объёмом памяти вплоть до 192 Гб..
Плюсы Windows 7
Windows 7 не так жадно, как Vista потребляет ресурсы памяти. Одним из многих недостатков первоначальной версии Windows Vista было то, что красивый интерфейс Aero пожирал так много ресурсов, что основная масса компьютеров образца начала 2007 г. просто физически “не тянула” новую операционку, хоть и снабжалась пометкой “Vista capable”.
“Семерка” хотя еще и не прошла полный цикл тестирования на скорость, однако все признаки указывают на то, что со скоростью загрузки и ее работы проблем не будет (даже на небольших и слабомощных ПК, именуемых, как известно, нетбуками).
Коренным образом обновлена Панель задач – разработчики, наконец-то, подсуетились, ибо после Windows 95 данная панель и системный трей претерпевали лишь незначительные изменения. В Windows 7 и панель, и трей “подчистили” и хоть и с запозданием, но “освежили”. И по большей части, результаты чрезвычайно приятны и радуют глаз.
Панель задач Windows 7 предоставляет возможность лучшего предпросмотра, имеет контекстно-зависимую функцию Перейти к спискам (Jump Lists), а также другие функции, помогающие ускорить процесс управления приложениями и окнами.
Новая Панель задач по умолчанию не имеет всплывающих текстовых сообщений и полагается исключительно на иконки-пиктограммы, поэтому лучше используeтся экранное пространство. Ее “превьюшки” – это шаг вперед по сравнению с предшественницей, которые отлично работают даже при наличии нескольких открытых окон в одном приложении.
А новая функция Перейти к спискам (Jump Lists) при клике правой кнопкой мышки открывает доступ к контекстно-зависимому меню функций (таким, например, как способность случайного воспроизведения (shuffle) музыки в Windows Media Player), даже еще до того, как приложение запущено.
Новый системный трей (он же область уведомлений) предоставляет высокоточный контроль над активными приложениями. В целом же инновации Панели задач можно только приветствовать, хотя границы вокруг активных приложений недостаточно ясно различимы.
Можно только приветствовать, что Microsoft резко подсократила объем вспомогательной “всплывающей” информации, которая отвлекала, раздражала и надоедала многим пользователям.
Печально известная функция, призванная стоять на страже безопасности пользователя User Account Control, теперь тоже не так раздражает юзеров. Ведь Windows Vista, грубо говоря, просто “задолбывает” юзеров, постоянно контролируя учетные записи пользователя, в попытках предостеречь вас от заражения вирусами и другими вредоносными программами, которые могут манипулировать вашей системой.
В Windows 7 есть два промежуточных параметра, которые бьют тревогу, только если программа изменяет параметры установки. Причем в новой версии использован настолько разумный подход, что становится еще большей загадкой то, как это Microsoft умудрилась так неудачно и плохо решить этот вопрос в версии Vista.
В течение многих лет Microsoft пыталась приучить пользователей Windows хранить все свои личные файлы в одном месте, любезно предоставляя для этого папку “Мои документы”. Однако многие из нас беспечно игнорируют это предложение и хранят файлы, где Бог на душу положит.
В Windows 7 есть новая функция – Библиотеки, которая предоставляет виртуальные папки для документов, музыки, фотографий и видео, объединяющие содержимое папок, на которые вы укажете, для единого просмотра.
Например, Библиотека изображений показывает абсолютно все фотографии, даже если они хранятся в десятках разных мест. Тем не менее, есть возможности для дальнейшего улучшения – данная функция была бы еще полезнее, если бы она была интегрирована с существующей функцией Сохраненный поиск, и при этом создавалась бы еще одна новая, отдельная виртуальная папка.
Много интересного можно ожидать и от того факта, что Windows 7 – это первая версия ОС с особой поддержкой multitouch-ввода. Например, если она замечает, что вы открыли меню “Пуск” пальцем, а не мышкой (конечно, для этого требуется сенсорный экран) , вы увидите версию меню с меньшей точностью навигации. Однако Windows 7 может вызвать изобилие новых интересных приложений.
Минусы
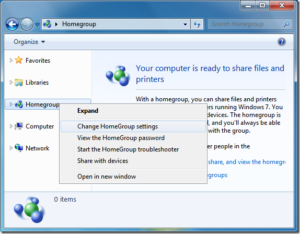
Функция HomeGroups, позволяющая распределять медиафункции, звучит круто, но разочаровывает при ближайшем рассмотрении, ибо работает только с ПК, на которых установлена Windows 7, да и вообще выглядит сыроватой.
Сама идея – отличная! HomeGroups – это способ делиться папками полными медиафайлов и документов между компьютерами через сеть, чтобы можно было, например, любоваться фотографиями,которые хранятся на рабочем столе десктопа в вашем кабинете, на ноутбуке в гостиной. Однако претворение в жизнь данной идеи на удивление “недопретворено”.
Например, вместо того чтобы позволить вам самому указывать пароль во время установки, он присваивается компьютером и состоит из десяти буквенно-цифровой абракадабры, которую надо еще записать и не потерять. Причем и HomeGroups тоже работают только, если все компьютеры поддерживают Windows 7. Хотя вариант, который также работал бы с XP и Vista, не говоря уже о Mac ОС, был бы намного круче.
Плохо и то, что нельзя обновиться непосредственно с Windows XP. Если хотите модернизировать ПК с XP до “семерки”, нужно начать все “с нуля”, переустановить все приложения и повторно создать свои настройки. (Зато пользователь Windows Vista может выбрать установку “семерки” поверх своей текущей ОС, хотя и не на все случаи жизни). Решение Microsoft не позволять обновления XP до Windows 7 в какой-то мере является оправданным – новая установка, вероятно, будет более надежной, чем установка поверх 8-летней старушки XP.
Нет оснований полагать, что Windows 7 потребуется меньше исправлений, чем более ранним версиям операционных систем. Если использовать способ обновления, рекомендуемый Microsoft, то это чревато затянуться весьма надолго, ибо ваш компьютер по-прежнему потребует, чтобы вы закрыли его, чтобы он мог обновиться, потом перезагрузиться и пр.
В значительной степени в целом совместимая и сбалансированно обдуманная Win 7 сохранила этот агрессивный подход к обновлениям, представляющий собой ретро, от которого веет такой же напористостью Windows прошлых лет.
Windows 7 и выглядит, и работает не так, как Windows Vista, но если копнуть глубже, то различия и не столь радикальны. Небольшая головная боль ожидается с несовместимостью драйверов и софта, но, как показывает уже накопленный опыт, даже ранние предварительные версии Windows 7 работали на удивление без сбоев.
Однако когда миллионы людей инсталлируют Windows 7 на бесконечное множество своих ПК, маловероятно, чтобы абсолютно все было без сучка и задоринки, они наверняка столкнутся с проблемами, которые Microsoft не предусмотрела.
О недостатках Windows Vista было писано-переписано и говорено-переговорено. Сама Microsoft признала и расписалась в своей неудаче. Всевозможные маркетинговые попытки “отбеливания” репутации Vista практически ни к чему не привели.
Можно предположить, что на этот раз пользователи с большей осторожностью отнесутся к миграции на новую операционку. Осторожность никогда не помешает. Читайте еще: Поведенческие факторы ранжирования.
Многие из тех, кто поставит Windows 7 при первой же возможности, будут счастливы от содеянного. Другие же предпочтут, чтобы все сначала устаканилось и утряслось, чтобы не было неожиданных сбоев с приложениями и драйверами – и они будут еще счастливее. Если у вас один морально уже устаревший компьютер, вполне целесообразно отложить приобретение Windows 7 до той поры, когда вы будете готовы купить новый ПК, на котором уже будет установлена “семерка”.