
Содержание страницы:
Почему не работает Wi-Fi? Если вы приобрели ноутбук, то наверняка рассчитывали, что с его помощью будете выходить в интернет. Однако если у вас не работает wifi на ноутбуке, то подключиться к сети без проводов не получится. Поэтому при возникновении такой проблемы лучше заранее знать, как себя вести, чтобы оперативно устранить неполадки.
Технология Wi-Fi очень широко используется в жизни современного человека, поскольку позволяет легко и быстро решать проблему с подключением к сети Интернет без использования обычных проводов. Особенно это актуально в случае использования ноутбуков, выходить в сеть Интернет при помощи которых можно в любом удобном месте благодаря наличию встроенного Wi-Fi адаптера. Читайте еще: Завышенная самооценка.
Именно поэтому ситуация, когда не работает Wi Fi на ноутбуке, приводит к значительным неудобствам и даже некоторым проблемам. Причин, по которым на портативном компьютере может не работать Wi-Fi, существует достаточно много. Самые серьезные из них решить самостоятельно без помощи специалистов попросту нереально, но есть достаточно много и таких, которые вполне можно устранить и своими силами. Рассмотрим их.
Проблема в ноутбуке или роутере?
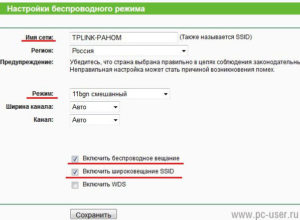
Достаточно распространенной проблемой того, что ноутбук перестал подключаться к WiFi сети, является проблема не с самим ноутбуком, а с настройками роутера, который и раздает сеть. Таким образом ноутбук может быть настроен правильно, но Wi-Fi все равно не включается именно потому, что ему не к чему подключиться.
Чтобы исключить вероятность того, что проблема связана именно с этим, следует попытаться подключиться к сети с любого другого устройства, которое оснащено Wi-Fi адаптером – с другого ноутбука, смартфона, планшета и тому подобного.
Если и с другого гаджета не работает вай фай, то проблема кроется именно в Wi-Fi роутере раздающим Интернет. Если же подключение выполнено успешно – проблема именно в ноутбуке и перед ее решением сначала нужно определить – почему перестал работать Wi-Fi.
Аппаратное включение адаптера
На основании такой диагностики можно точно определить, что данная проблема возникла именно по вине ноутбука. Когда на нем не работает вай-фай можно попробовать воспользоваться несколькими способами.
Первый из них – проверить, включен ли адаптер беспроводного соединения на ноутбуке. Практически все современные модели имеют световые индикаторы работы WiFi модуля и для его аппаратного включения есть специальные комбинации клавиш.
Обычно светящийся индикатор свидетельствует о включении модуля. Если же индикатор совсем не светиться или светит красным цветом, значит не работает вай фай именно из-за адаптера беспроводной сети. Его необходимо включить.
Чаще всего такие индикаторы располагаются прямо на клавиатуре, боковой или передней панели корпуса устройства. Иногда встречается их расположение на корпусе монитора или же возле тачпада.
Чтобы включить модуль такой сети, следует нажать комбинацию клавиш Fn и одну из системных F1-F12. Конкретная комбинация зависит от производителя ноутбука. Обычно на нужной клавише располагается соответствующий значок антенны. Если же его нет, то для включения вайфай следует попробовать нажать стандартную для конкретной модели комбинацию:
- Fn+F3 для Acer;
- Fn+F2 для Asus, Dell или Gigabyte;
- Fn+F5 на устройствах Fujitsu;
- Fn+F12 на ноутбуках HP.
После нажатия соответствующих клавиш проверяем, засветился ли индикатор работы модуля беспроводного соединения или перестал ли он гореть красным. После этого следует вновь попытаться подключиться к сети. Если это не помогло – переходим к следующему шагу.
Программное включение
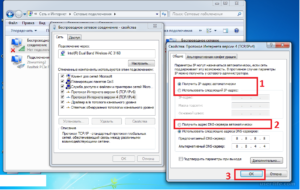
Когда перестал работать вай-фай и аппаратное его включение не дает положительных результатов, нужно осуществить также и его программное включение, что осуществляется прямо из операционной системы, под управлением которой работает ноутбук.
Чтобы осуществить программное включение WiFi, который перестал работать, на Windows 7, 8 или 10, нужно выполнить такую последовательность действий:
- На панели уведомлений, что располагается возле часов, выбирается значок статуса сетевых подключений;
- Из открывшегося списка выбирается пункт «Центр управления сетями и общим доступом» или «Сетевые параметры» зависимо от версии операционной системы;
- Следующий шаг – «Изменение параметров адаптера».
Среди перечня всех существующих подключений необходимо обратить внимание на цвет значка «Беспроводное сетевое соединение». Если у вас не работает WiFi и беспроводной адаптер отключен, то значок соединения не будет подсвечен. В таком случае на его иконке кликаем правой кнопкой мышки, из открывшегося контекстного меню выбираем пункт «Включить». При этом цвет иконки соединения должен измениться.
При этом адаптер беспроводной сети включается, остается найти в списке доступных беспроводных сетей нужную и подключиться к ней.
Если же и после таких действий Wi-Fi, который перестал работать, продолжает бездействовать, нужно переходить к следующему методу решения проблемы.
Установка и обновление драйвера
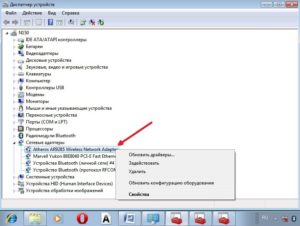
Достаточно часто беспроводное соединение вай-фай не включается по причине отсутствия драйвера или же в том случае, когда он сильно устарел. Чтобы определить наличие установленного драйвера, необходимо из контекстного меню значка «Мой компьютер», который располагается на рабочем столе или же в меню «Пуск», выбрать пункт «Свойства». Далее в открывшемся окне из меню слева выбирается команда «Диспетчер устройств».
В открывшемся новом окне со списком подключенных устройств необходимо найти название сетевого беспроводного адаптера ноутбука. Обычно его название – «Беспроводной сетевой адаптер» или «Wireless Network Adapter», вместе с которым должен быть указан производитель устройства: Realtek, Atheros, Qualcomm или что-то другое.
Найдя нужный пункт и кликнув на нем правой кнопкой мыши, из контекстного меню выбирается «Свойства». В окне, что откроется при этом, должен присутствовать пункт «Устройств работает нормально».
Но даже если и есть отметка о нормальной работе устройства, это далеко не является гарантией того, что установлена правильная версия драйвера и Wi-Fi включается корректно. Чтобы проверить его, в окне со свойствами беспроводного устройства переходим на вкладку «Драйвер» и обращаем внимание на пункты «Дата разработки» и «Поставщик».
В том случае, если поставщиком является Microsoft или же дата разработки программы отстает от текущей на несколько лет – переходим на официальный сайт производителя ноутбука и скачиваем свежую официальную версию драйвера.
То же самое нужно делать и в том случае, если среди списка установленных устройств не оказалось беспроводного адаптера.
Если же в списке устройств модуль беспроводной связи присутствует, но отмечен желтым восклицательным знаком, это значит, что устройство отключено, в результате чего сеть и перестала работать. В таком случае, открыв окно свойств устройства, нужно нажать кнопку «Задействовать».
Еще одной причиной, почему на ноутбуке перестал работать вай-фай, может быть задействованный режим экономного потребления энергии, который препятствует работе беспроводного соединения. Чтобы отключить его, нужно сделать следующее:
- Открыть Панель управления;
- Выбрать значок «Электропитание»;
- В открывшемся окне выбрать режим «Высокая производительность» или «Сбалансированный».
Внешние препятствия для сигнала

Стоит также отметить, что неработающая беспроводная сеть может также быть результатом не только проблем с ноутбуком. Сигнал беспроводного соединения зависит от некоторых внешних факторов, которые могут ослаблять его. Потолок, стены, пол и тому подобные препятствия значительно ухудшают качество сигнала точки доступа и ноутбука.
Как известно, качество сигнала на персональном компьютере отображается в виде нескольких отметок – чем больше их, тем более качественным является сигнал. Если уровень беспроводного соединения отображается в виде 1 или 2 отметок, то можно и не пытаться использовать WiFi – в таком случае он не будет нормально работать.
В этом случае вам требуется перенести роутер поближе к вашему рабочему месту, перенести рабочее место поближе к Wi-Fi роутеру или же купить новый, более мощный роутер.
Другие причины проблем с работой Wi-Fi
Описанные выше причин проблем с функционированием адаптера беспроводной сети встречаются наиболее часто и устранить их можно и своими силами.
Стоит отметить, что все это – программные способы решения проблемы, которые решатся путем установки, переустановки или обновления драйвера устройства, а также осуществлением некоторых операций с ОС.
Но нередко проблема с работой модуля беспроводного соединения кроется и в аппаратных ошибках. Что это за ошибки? Это проблемы, что связаны непосредственно с самой платой, чаще всего – ее физические повреждения.
Для устранения подобных проблем нужно будет разбирать ноутбук. Стоит отметить, что выполнять такие действия можно только в случае наличия определенных навыков в данной области. Если же такие навыки отсутствуют – лучше доверить работу профессионалам.
Одним из самых распространенных физических повреждений является неподключенный провод антенны к модулю бесконтактной связи. Такая проблема встречается с ноутбуками, которые были в ремонте или же если их владелец самостоятельно чистил систему охлаждения от пыли.
В подобных случаях о антенне иногда просто забывают, в результате чего адаптер не сможет установить соединение даже возле самого источника сигнала. Для устранения такой проблемы нужно просто подключить к Wi-Fi модулю его антенну.
Иногда причиной того, что Wi-Fi перестает работать является обычный перегрев сетевой карты. Чаще всего это является результатом того, что ноутбук стоит на той или иной мягкой поверхности.
Все дело в том, что в нижней части устройства располагаются отверстия, сквозь которые внутрь попадает холодный воздух, охлаждающий все платы компьютера. Перекрыв эти отверстия, система перегреется, что может привести к выходу из строя определенных комплектующих.
Еще одной нередко встречающейся причиной перегрева устройства является пыль, которая может предотвращать поступление холодного воздуха в систему охлаждения.
Именно поэтому, чтобы не столкнуться с подобными проблемами, рекомендуется осуществлять очистку от пыли ноутбука хотя бы раз на один год: в таком случае можно будет избежать ремонта портативного ПК в результате перегрева его узлов.
В самых запущенных случаях беспроводной адаптер может даже сгореть. В таком случае поможет только его замена на новый. Определить такую проблему можно при помощи диспетчера устройств, в котором модуль просто перестанет отображаться. При попытке же установить драйвер для беспроводной сети появиться сообщение о том, что соответствующее устройство не установлено в системе.
Если ничего не помогло
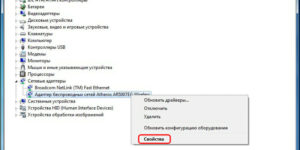
Если ни один из советов, приведенных выше, не помог, можно воспользоваться простым, но вместе с тем зачастую действенным решением: перезагрузить и компьютер, и беспроводной роутер. Обратите внимание, после перезагрузки роутер включается до 5-10 минут прежде чем начнет раздавать сеть. Наберитесь терпения. Также, несмотря на мнение многих скептиков, иногда решить проблемы с беспроводной сетью помогает функция диагностики неполадок, которая есть в операционной системе Windows.
Таким образом, выше была перечислена большая часть существующих решений проблем, связанных с тем, что на ноутбуке перестал работать Wi-Fi. Практически всеми такими методами и рекомендациями может воспользоваться каждый, кто столкнулся с подобной проблемой, так как для этого не нужны никакие специальные навыки.
Если же ничего не помогает, и беспроводная сеть не начала работать, остается только один выход – отправиться за помощью в качественный сервисный центр, где могут решить любые проблемы с ноутбуком.
Если статья не помогла решить вашу проблему и Wi-Fi всё равно не работает пишите в комментариях, постараюсь помочь.
Что делать, если не работает Wi-Fi на ноутбуке?
Сразу же стоит отметить, что причин у этой проблемы может быть несколько, и в этой статье будут выделены наиболее частые сложности, с которыми сталкиваются пользователи. Виновником в этой ситуации может быть и сам ноутбук, и роутер, поэтому важно найти источника всех бед.
Проверяем роутер на работоспособность
Говорить о том, что перед проверкой нужно убедиться в том, что роутер включен, а также включена опция Wi-Fi, наверное не стоит? И все же, проверьте, возможно, вы просто забыли включить Wi-Fi.
Если кроме ноутбука у вас есть планшет, смартфон, еще один ноутбук, с которых вы можете выйти в интернет, то попробуйте поймать вашу Wi-Fi сеть с другого устройства. Если с него к сети удалось подключиться, веб-страницы исправно грузятся, то значит, что роутер работает как надо.
Включаем Wi-Fi на ноутбуке.
Нередко бывает, что пользователь просто забывает включить Wi-Fi на самом ноутбуке. Новички в этом деле также не всегда соображают, что для того чтобы поймать сеть, нужно не только включить раздачу Wi-Fi на роутере, но и поиск сетей на ноутбуке.
Сделать это можно разными способами, в зависимости от марки ноутбука. Чаще всего Wi-Fi включается при помощи кнопки, которая располагается рядом с кнопкой включения/выключения и другими. Если ее там нет, можно посмотреть ее наличие на боковых панелях, рядом с разъемами.
Включить Wi-Fi можно и через комбинацию горячих клавиш. Рассмотрите ряд F-клавиш: на них всегда есть какие-то изображения, обозначающие ту или иную функцию. Беспроводная сеть как правило изображена так, чтобы вы ее узнали. Если вы нашли такой значок, то нажмите комбинацию клавиш Fn+эта F-клавиша.
Включаем беспроводную связь.
Но мало включить адаптер кнопочно: нужно это еще сделать и в самой операционной системе. Для этого заходим сюда: Пуск >Панель управления>Сеть и Интернет >Центр управления сетями и общим доступом>Изменение параметров адаптера (в левой панели).
Нередко здесь можно увидеть, что рядом с «Беспроводная сеть » стоит статус «Отключено ». Нажимаем по этой сети правой клавишей мыши и выберите «Включить ».
В Windows 8 помимо вышеописанного действия нужно сделать следующее:
В правой панели выбрать Параметры >Изменение параметров компьютера>Беспроводная сеть >Беспроводная сеть «Вкл.»
Если все включено, но Wi-Fi никак не хочет работать, возможно, что «слетел» драйвер или вы забыли его установить после переустановки системы. Даже если драйвер есть, то проверьте, возможно драйвер можно обновить и решить тем самым основную проблему. Для этого нужно зайти на официальный сайт производителя ноутбука и отыскать драйвер для Wi-Fi там.
Заметьте, что если для ПК драйвер сетевой карты нужно искать по производителю этой самой карты, то Wi-Fi драйвер для ноутбука нужно искать на сайте производителя ноутбука. Поэтому не стоит вводить в поисковик такие запросы как «скачать драйвер бесплатно». Скачивайте драйверы только с официального сайта производителя! Это 100% гарантия отсутствия вирусов, троянов и других вредоносных программ.
Ссылки на официальные сайты популярных производителей ноутбуков:
После установки/переустановки драйвера проверьте, включен ли адаптер! Для этого вернитесь к шагу « Включаем беспроводную связь ».
Избавляемся от ошибки «Windows не удалось подключиться к»
Если в ноутбук видит ваше беспроводное подключение, но при попытке подключиться выдает ошибку «Windows не удалось подключиться к. », то делаем следующее:
- нажмите в трее на значок сети (в этом он случае должен иметь желтую звездочку) и найдите ваше подключение;
- если созданная беспроводная сеть запаролена, то введите пароль от этой сети и нажмите «ОК».
Если же вы получили такую ошибку, то нажмите «Устранение неполадок ». В этом случае будет запущена служба, в которой система попытается автоматически исправить ошибку подключения. Довольно часто это помогает.
Что делать, если ничего не помогло?
Причин, по которым не работает Wi-Fi, конечно же, больше. Что еще может помочь:
- сменить тип шифрования и безопасности (в настройках вашего роутера); Читайте еще: Не работают наушники.
- отключить отключение Wi-Fi адаптера при переходе в спящий режим. Для этого нужно зайти в Диспетчер устройств(Пуск> правой клавишей по Компьютер >Свойства >Диспетчер устройств (в левой панели)
- отыскать там Сетевые адаптеры. выбрать свой адаптер, нажать по нему правой клавишей мыши и выбрать «Свойства »
- в открывшемся окне перейти во вкладку «Управление электропитанием » и снять галочку с пункта «Разрешить отключение этого устройства для экономии электроэнергии »
- удалить сетевое соединение и заново создать его.