
Содержание страницы:
Тормозит видео при просмотре онлайн. Если операционная система начинает зависать и медленно работать – это часто раздражает пользователей. Но становится особенно неприятно в ситуации, когда тормозит видео на ноутбуке. Отдохнуть и расслабиться во время просмотра хорошего фильма или любимой передачи таким образом точно не получится.
Ниже вы найдёте подробную инструкцию о том, что делать, если тормозит видео. Читайте еще: Временные ссылки.
Проблемы с интернет-соединением
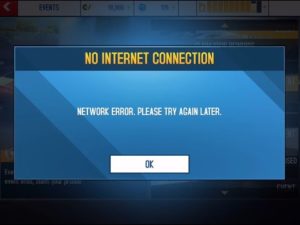
Наиболее простая причина заключается в некачественном интернет-соединении. Очень многие провайдеры часто грешат тем, что в пиковые часы или при плохой погоде скорость доступа существенно уменьшается.
Кроме того, даже при высокой скорости может наблюдаться нестабильность соединения, когда оно постоянно обрывается. Обычно звонки в техническую поддержку мало чем помогают. Как убедиться в том, что видео тормозит при просмотре через браузер именно из-за проблемы с интернетом?
- Попробовать скачать какой-то файл; наиболее корректно скорость будет отображаться при скачивании через торрент-трекер, так как тогда скорость скачки не ограничивается пропускной способностью сервера.
- Воспользоваться специальным сервисом для проверки скорости соединения. Наиболее авторитетными и достоверными являются: SpeedTest (www.speedtest.net/ru), 2ip (2ip.ru/speed) и Яндекс.Интернетометр (yandex.ru/internet). Перейдите на один из этих сайтов и нажмите кнопку тестирования. Сервисом соединится с удалённым сервером, будет загружен и выгружен файл на, а также определён пинг. Чем выше скорость интернета, тем лучше. Для полноценного просмотра онлайн-видео высокого качества нужна скорость не менее 5–6 мегабит в секунду. Пинг — это время отклика сервера. Чем меньше значение, тем лучше. Для беспроблемного просмотра лучше, чтобы он был не более 150–200 миллисекунд.
- Если вы обнаружили, что скорость интернета низкая, попробуйте переподключиться к сети, перезагрузить роутер, если вы пользуетесь беспроводной Wi-Fi сетью, либо же обратиться в техническую поддержку провайдера, так как проблема может быть и с его стороны. Что делать, если посмотреть видео очень хочется, но увеличить скорость соединения не получилось?
- Большинство онлайн-площадок предлагают в своих плеерах возможность изменить качество проигрываемого видео. Чем меньше разрешение, тем быстрее оно будет грузиться. В большинстве случаев качество автоматически меняется при ухудшении скорости, но, если автоматически качество не изменилась, выберите его вручную. Оптимальным вариантом без особого ухудшения картинки является 360p или 480p.
- Видео онлайн через браузер проигрывается по принципу загрузки файла во временную память компьютера, откуда он уже непосредственно воспроизводится. При достаточной скорости интернета файл загружается быстрее, чем воспроизводится, при медленной скорости — наоборот. Поэтому, если у вас медленное соединение, подождите, пока файл полностью или хотя бы до половины загрузится.
- Если проблемы наблюдаются длительное время, задумайтесь о смене поставщика услуги. Правда, если вы проживаете в районе или городе с минимальным выбором компаний, этот способ вам не подойдёт.
Проблема с сетевым оборудованием
Сейчас очень мало у кого доступ в интернет организован только с одного устройства — компьютера или ноутбука. Очень часто устанавливается Wi-Fi-роутер, который раздаёт интернет по беспроводной сети нескольким устройствам, включая мобильные. Если роутер бюджетного класса, он может не справляться с нагрузкой и резать скорость соединения. Если она и без того невысокая, при просмотре видео вы заметите, как оно тормозит. Кроме того, если роутер уже старенький, он может значительно занижать входящую скорость.
Даже если вы не пользуетесь беспроводным интернетом, на старом компьютере или ноутбуке может быть установлена сетевая карта, рассчитанная на значительно меньшую скорость подключения. Что мы можем вам посоветовать? Задумайтесь об обновлении своего сетевого оборудования — роутера или сетевой карты.
Большое количество открытых программ и вкладок браузера
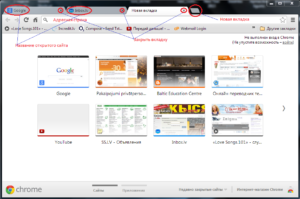
Довольно распространённая ошибка многих пользователей — открывать большое количество вкладок в браузерах и постоянно держать их включёнными в фоне, а также одновременно запускать много ресурсоёмких программ. Даже относительно мощная техника со временем начнёт очень сильно зависать.
Браузер является довольно требовательной программой, и каждая отдельная вкладка отнимает определённое количество оперативной памяти. Если же оперативная память заполнена почти полностью, то тормозить будет не только видео, а и вся система Windows.
Если вы замечаете, что видео тормозит, попробуйте закрыть фоновые вкладки и оставить только ту, в которой вы хотите посмотреть фильм или ролик. Вы заметите, как быстродействие всей системы значительно улучшится. Также закройте неиспользуемые программы, чтобы они не влияли на быстродействие компьютера.
Если вы не уверены в том, какое именно приложение вызывает наибольшую нагрузку, проверьте эту информацию в Диспетчере задач. Для этого нажмите комбинацию клавиш Ctrl + Alt + Del и выберите «Диспетчер задач». В открывшемся окне вы сможете увидеть, сколько оперативной памяти и мощности процессора занимает каждая запущенная игра или программа. Чтобы закрыть самые прожорливые процессы, кликните по каждому правой кнопкой мыши и выберите «Снять задачу».
Устаревшая версия программного обеспечения
Практически все ресурсы в современном интернете рассчитаны на использование самой последней версии браузера. Поэтому, если вы его редко обновляете, будьте готовы к тому, что некоторые новейшие стандарты могут не поддерживаться, вот почему видео и тормозит при просмотре онлайн. Настоятельно советуем вам обновлять свой просмотрщик на самую последнюю версию.
Очень часто в настройках по умолчанию активировано автоматическое обновление. Тем не менее, лучше всего время от времени проверять, является ли ваша версия программы актуальной. Просмотреть можно в разделе Справка — О программе. Если установленная версия не будет самой последней, начнётся скачивание и установка новой.
Кроме того, на качество интернета может влиять и отсутствие последних обновлений операционной системы Windows. Очень часто разработчики программного обеспечения реализуют поддержка новейших обновлений, и, если они у вас не установлены, могут возникнуть различные проблемы с работоспособностью.
Сбой Flash Player
Довольно-таки популярная причина неполадок с воспроизведением видео онлайн, когда оно тормозит при просмотре, особенно на старых версиях Windows. Очень длительный период времени большинство медиаконтента было создано с расчётом на использование Flash Player — небольшой программы, ответственной за качественное воспроизведение видео в сети.
К счастью, разработчики в последние годы переходят на новый стандарт HTML5, поэтому зависимость от Flash Player будет существенно уменьшена. Тем не менее, встречается очень много ресурсов, рассчитанных именно под него.
Браузеры можно разделить на две группы:
- Google Chrome и созданные на его основе — Яндекс.Браузер, Нихром, Амиго, Opera.
- Все остальные, включая Firefox, Microsoft Edge, Internet Explorer и другие менее популярные.
Первая группа браузера не использует внешний плагин Flash Player, так как имеет встроенный. Кроме того, все последние версии браузеры на движке Chromium, вообще, не поддерживают работу внешних плагинов. Для остальных браузеров нужно отдельно скачать и установить Flash Player с официального сайта Adobe. Если вы пользуетесь одним из браузеров второй группы, в случае каких-то неполадок вы можете просто переустановить Flash Player и перезапустить браузер.
Но если вы пользуетесь программой на основе Chrome, процедура несколько сложнее. Для начала вам нужно убедиться, что софт не использует внутренний и внешний плагин одновременно. Несмотря на официальный отказ от поддержки внешних плагинов, иногда они могут накладываться друг на друга, создавая конфликты в работе. Как проверить это и что делать?
- В адресной строке введите chrome://plugins, в списке найдите Flash Player, в правом верхнем углу нажмите «Подробнее».
- В списке подключённых ресурсов Flash Player должен отображаться лишь установленный в папку Google Chrome. Если же их несколько, среди которых, например, установленный в системный раздел Windows, нажмите под каждым из них «Отключить».
- Перезагрузите браузер и попробуйте просмотреть ролик ещё раз.
- Если не помогает, активируйте аппаратное ускорение. Для этого в адресной строке напечатайте chrome://flags, и активируйте пункт «Переопределение списка программного рендеринга».
- Перезагрузите браузер и повторно запустите ролик.
Слабая аппаратная начинка
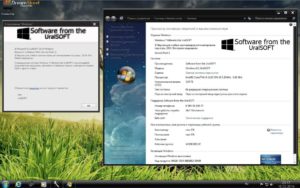
Современные браузеры, особенно весьма популярный Google Chrome, являются требовательными к ресурсам компьютера, а именно к процессору и количеству оперативной памяти. Поэтому того, чего раньше хватало с большим запасом, сейчас может быть впритык.
Просмотр видео, в свою очередь, является тоже весьма ресурсоёмкой задачей. Поэтому, если ваш компьютер или ноутбук является довольно старыми или маломощным, можем посоветовать вам задуматься о его усовершенствовании или покупке нового. Рано или поздно наступит момент, когда пользоваться им станет практически невыносимо из-за ужасной медлительности. Что делать сейчас?
Если на вашем компьютере или ноутбуке отсутствует дискретная видеокарта, которая способна обрабатывать видео высокого разрешения, задумайтесь о её покупке. Но стоит помнить, что замена видеокарты может повлечь за собой замену остальных компонентов. Если же такой возможности нет, старайтесь смотреть видео не в высоком качестве, а в обычном или среднем, тогда нагрузка на оборудование будет значительно меньше.
Также обратите внимание на то, какой у вас процессор. Старые процессоры серий Athlon, Celeron или Pentium могут оказаться очень слабыми в современных реалиях. Все эти советы следует также учесть при покупке нового устройства.
Кроме того, можно попробовать посмотреть видео через другой браузер. Не все браузеры одинаково сильно грузят систему.
Запыление компьютера или ноутбука изнутри
Во время работы компьютер и особенно ноутбук выделяет тепло, которое нужно куда-то девать, чтобы процессор, видеокарта и материнская плата не перегревалась. Для этого они оснащаются специальными вентиляторами для охлаждения воздуха, а также решётками на корпусе для вывода горячего воздуха.
Поскольку вентиляторы засасывают воздух из комнаты, они могут втягивать пыль и различный мусор, который со временем может забиваться в различные щели, вызывая перегрев. Всё оборудование спроектировано так, что при повышении рабочей температуры производительность автоматически понижается во избежание критического перегрева.
В таком случае компьютер тормозит. Если вы давно не чистили или не продували корпус своего электронного помощника, как раз время этим заняться. С системным блоком всё обстоит гораздо проще, достаточно открутить болты на боковых сторонах корпуса и обычным пылесосом выдуть пыль и мусор. Если же у вас ноутбук, всё может быть немного сложнее. Если вы не обладаете навыками разбора ноутбуков, обратитесь к нашим специалистам, которые обязательно помогут вам в этом.
Кроме того, для улучшения теплового обмена на компоненты, выделяющие максимальное количество тепла, наносится специальная термопаста. Её также нужно время от времени менять, в среднем раз в год.
Как определить симптомы загрязнения компьютера?
- Прислушайтесь, как работает кулер. Если он сильно гудит или работает на высоких оборотах, это первая и главная симптома.
- Установить специальную утилиту для диагностики компьютера, например, AIDA64, которая может отображать температуру различных компонентов. Рабочая температура в идеале не должна превышать 50 градусов при нагрузке. Если же даже в состоянии покоя температура выше, займитесь чисткой ноутбука или компьютера. После того как вы сделаете это, вы увидите, насколько легче и быстрее стал работать ваш ПК.
Системный мусор
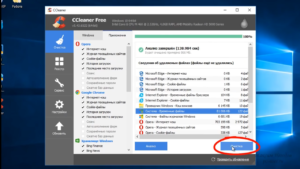
При активном пользовании интернетом в системе накапливается большое количество временных файлов, которые могут замедлять работу браузера, почему видео и тормозит при просмотре онлайн. Что делать? Советуем вам регулярно очищать временные файлы системы. Для этого в настройках браузера отметьте пункты, которые вы хотите удалить. Для облегчения вашего труда воспользуйтесь специальными программами для чистки системного мусора, например, CCleaner.
Заражение вирусами
Вирусы также могут непосредственно влиять на работу браузера. Особенно влияет вредоносные программы, которая устанавливаются прицепом вместе с основным софтом. Они могут менять домашнюю страницу, проникать в рабочую папку, устанавливать различные плагины и расширения, засыпать вас ненужной рекламой. В результате всего этого видео тормозит при просмотре через браузер. В таком случае воспользуйтесь антивирусным сканером, чтобы просканировать всю систему на наличие вредоносных файлов.
Захламлённость «Диспетчера задач Windows»
Любое запущенное дополнительное ПО потребляет определённое количество ресурсов ПК. Браузер не является исключением. Кроме того, при просмотре онлайн-видео он ещё больше нагружает процессор и память. Поэтому при большой захламлённости «Диспетчера задач» могут возникнуть проблемы с проигрыванием видео. Решением будет являться «разгрузка» диспетчера посредством отключения ненужного дополнительного ПО:
- Комбинацией клавиш Ctrl + Alt + Delete вызовите «Диспетчер задач».
- В открывшемся окне перейдите во вкладку «Процессы» и поочерёдно отключите процессы, у которых в графе «Пользователь» прописано имя вашей учётной записи. Для этого нажмите на ПКМ и выберите команду «Завершить процесс».
Я рекомендую воспользоваться сторонним ПО для дополнительной чистки ненужных процессов и сторонних служб. Благодаря специализированным программам (Auslogics BoostSpeed, AIDA64 и др.) вы сможете перманентно отключать даже самые скрытые (которые могут быть и вредоносными) процессы. Однако пользоваться этими утилитами необходимо предельно внимательно, чтобы избежать случайного отключения системных процессов.
Проблема зависания видео в 60 fps
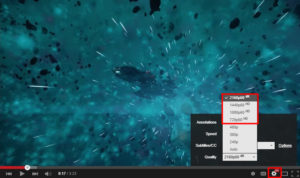
Проблема носит частный характер и проявляется исключительно при просмотре в браузере видеороликов в 60 fps (формат HD и Ultra HD), т.е. эти же ролики в разрешении 460p и ниже проигрываются без зависаний и «тормозов».
Причина такого зависания обычно кроется в некорректной работе встроенного в браузер инструмента декодирования видео. Т.е. при воспроизведении онлайн-видео браузер автоматически преобразовывает его в формат MP4 или AVC.
Если просматриваемое видео другого формата, то при декодировании могут происходить технические сбои. Решением будет отключение этого инструмента в аппаратных настройках браузера:
- Откройте браузер и в адресной строке пропишите chrome://flags/#disable-accelerated-video-decode, нажмите Enter.
- В появившемся списке настроек найдите параметр Hardware-accelerated video decode (или «Отключение аппаратного ускорения для декодирования видео») и отключите его, выставив значение Disabled.
- Готово, чтобы настройки вступили в силу, достаточно лишь перезапустить сам браузер.
Проблема с зависанием видео в 60 fps может быть вызвана также аппаратными ограничениями отдельных ПК-комплектующих (устаревшие или «слабые» модели), а именно процессора и видеокарты. В таком случае единственное решение — замена комплектующих на более современные. Читайте еще: Что значит ошибка 404.
Казалось бы, что может быть сложного в том, чтобы посмотреть в интернете обычный видеоролик. Оказывается и с таким рядовым действием могут возникнуть непредвиденные сложности. Просматриваемое видео может начать «тормозить», зависать или перестать воспроизводиться в HD-качестве.
Причины сбоя могут быть связаны как с самим браузером, так и с отдельными комплектующими ПК. Однако устранить проблему можно целым рядом действенных решений.